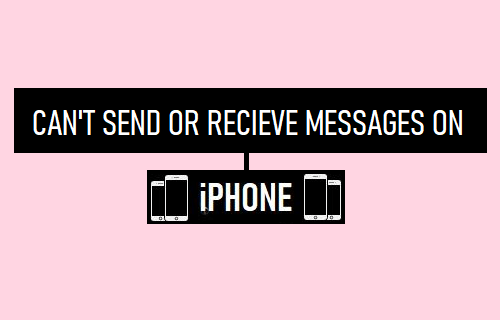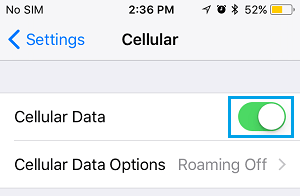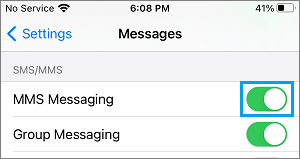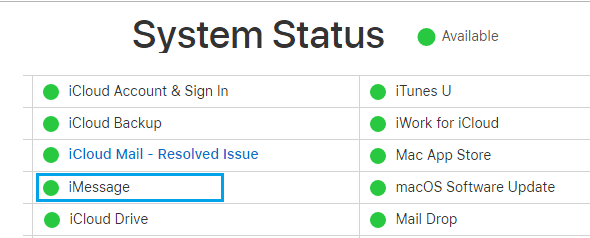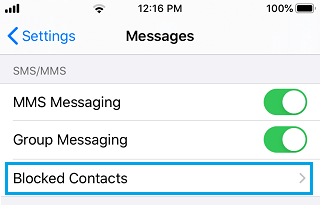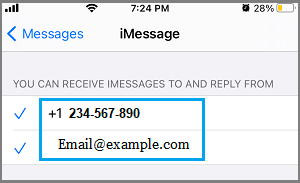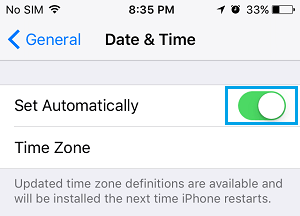Can’t Send or Receive Messages on iPhone
When you send Messages from iPhone to other Apple Device users, Apple makes use of its own iCloud Network to deliver the Message in the form of a Free iMessage (Blue bubbles). However, if your Contact is using an Android device, iPhone sends the Message as a SMS Text Message using the Network of your Cellular Service provider. This dual routing of Messages happens both while sending and receiving Messages on iPhone and this can sometimes lead to problems. Messaging problems on iPhone can also be caused due to Network Connectivity issues, Accidentally blocked phone numbers and various other reasons.
1. Check WiFi & Cellular Network Connectivity
iPhone can send iMessages to other Apple device users using both WiFi and Cellular Networks. However, when it comes to SMS Text Messages, iPhone needs to be connected to your Service Provider’s Cellular Network. Hence, if you are having problems sending Text Messages to Android device users, go to Settings > Cellular > make sure Cellular Data is enabled.
If only WiFi Network is available on iPhone, it can only send iMessages to other Apple Device users.
2. Make Sure MMS is Turned On
If you are unable to send a Message with attachment (Photo, Video or Document), go to Settings > Messages and move the toggle next to MMS Messaging to ON position.
Similarly, if you are unable to send a Group Message, move the toggle next to Group Messaging to ON position. Note: If you are unable to find the settings for MMS Messaging & Group Messaging on your iPhone, these features may not be available in your service plan.
3. Check iMessage Service Status
If your iPhone can send SMS Text Messages, but can’t send iMessages to other Apple Device users, the problem could be due to Apple’s iMessage service being down or going through problems. To confirm, visit Apple’s System Status page and take a look at iMessage entry.
If there is a problem, you will see an error message next to iMessage entry and the dot next to iMessage will be Red.
4. Check Blocked Numbers
If your iPhone is not receiving Messages from a particular Contact, go to Settings > Messages > Blocked Contacts.
On the next screen, see if your Contact’s Number is listed. If it is listed, swipe-left on the Phone Number and tap on Unblock.
5. Restart iPhone
Sometimes, the problem could be due to stuck programs and processes interfering with proper functioning of the Messages App. Go to Settings > General > scroll down and tap on Shut Down. On the next screen, use the Slider to Power OFF iPhone.
Allow iPhone to completely Power OFF > Wait for 30 seconds > Restart your device and see if you can now send Messages.
6. Check Send/Receive Settings
Go to Settings > Messages > Send & Receive > make sure both your Apple ID Email Address and Phone Number are listed.
Apple makes use of Apple ID to send and Receive iMessages. Hence, it is necessary that your Apple ID is listed under “You Can be Reached By iMessage At” section in addition to Phone Number.
7. Check Time & Date Settings
Go to Settings > General > Date & Time > Enable Set Automatically option and make sure iPhone is showing the correct Time Zone.
8. Remove and Reinsert SIM Card
The problem might be due to the SIM Card on your iPhone being displaced, being faulty or damaged. To confirm, remove the SIM Card from your iPhone and inspect the SIM Card for visible signs of damage. If you do not find signs of damage, reinsert the SIM Card back into your iPhone and see if the problem is now fixed.
9. Sign-in/Sign-out of Apple ID
Sometimes, the problem is due to your Apple ID not being recognized by Apple Servers. Open Settings > tap on your Apple ID > on the next screen, scroll down and tap on the Sign Out option.
After you are completely signed out, wait for 30 seconds, sign back into your Apple ID and check to see if the problem is now fixed.
10. Reset Network Settings
If above methods did not help, the problem could be due to Network Settings on your iPhone becoming faulty or corrupted. Go to Settings > General > Transfer or Reset iPhone > Reset > On the pop-up, select Reset Network Settings option.
If prompted, enter your Lock Screen Password > On the confirmation pop-up, tap on Reset Network Settings to confirm. After iPhone restarts, rejoin WiFi Network by entering your WiFi Network Password. and see if the problem is now fixed.
How to Add New Email Address to iMessage On iPhone How to Prevent iMessages Being Sent as SMS Text Messages