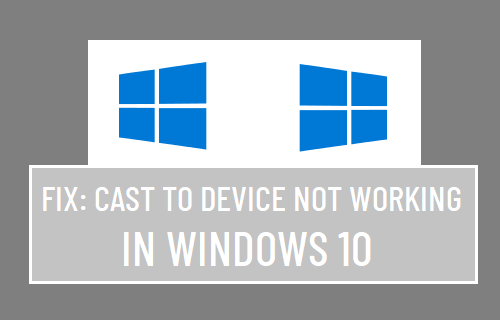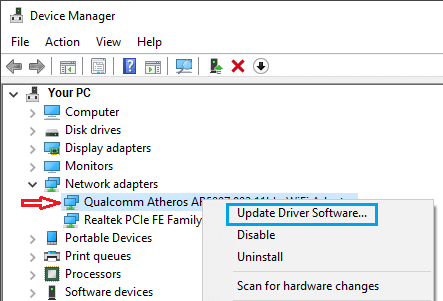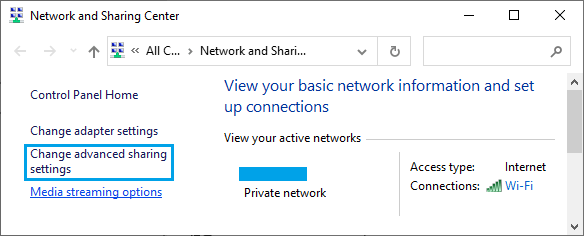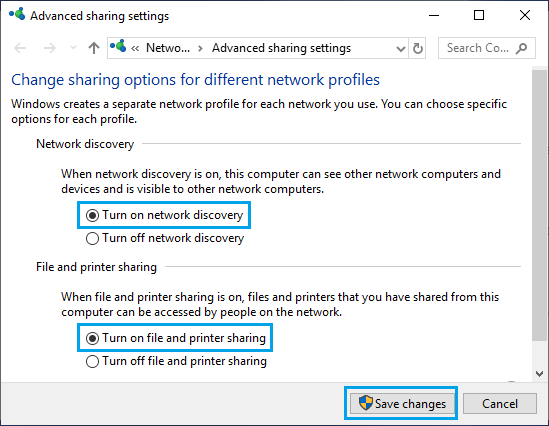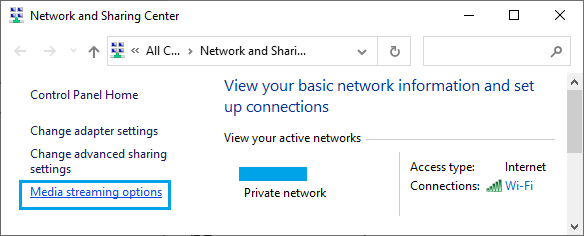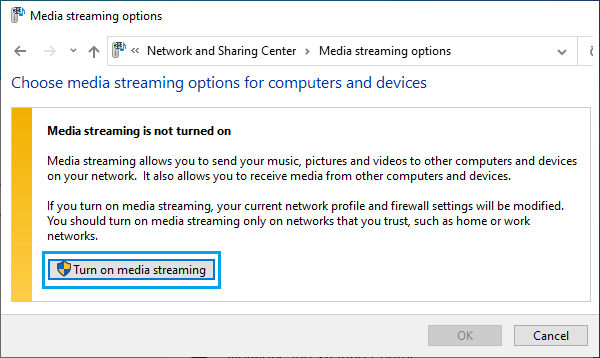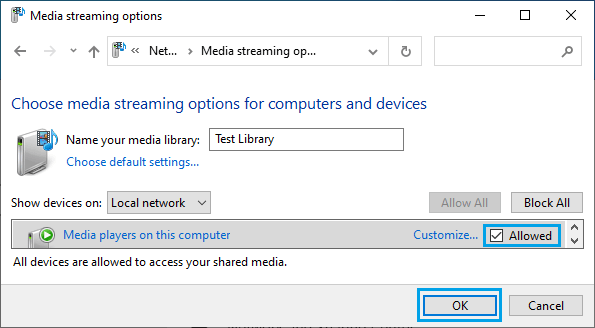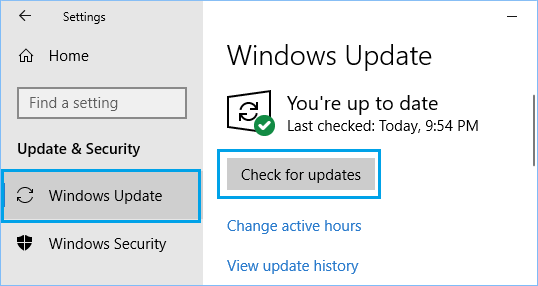Cast to Device Not Working in Windows 10
The problem of Cast to Device not working in Windows 10 could be due to a variety of reasons, ranging from Network Discovery or Media Streaming not being enabled on your computer to outdated and corrupted network drivers. You should be able to fix the problem using one of the following methods.
1. Update Network Driver
Start by updating the Network Drivers on your computer to make sure that the problem is not being caused by outdated or corrupted network drivers.
Right-click on the Start button and click on Device Manager.
On Device Manager screen, expand Device Manager entry > right-click on Wireless Adapter and click on Update Driver Software option.
On the next screen, select Search Automatically for updated driver software option. If updates are available, Windows will automatically install them on your computer. When the process is completed, see if Cast to Device feature is now working on your computer.
2. Turn On Network Discovery
You won’t be able to Cast Media from your computer to TV, if your computer is not visible to other devices on the Network.
Go to Settings > Network & Internet > scroll down and click on Network and Sharing Center.
On the next screen, click on Change Advanced Sharing Settings option.
On Advanced Sharing Settings screen, select Turn ON Network Discovery, Turn On File and printer sharing options and click on Save changes button.
Turning on Network Discovery makes your computer visible to other devices on the network and also allows it to see other devices on the network. After enabling Network discovery, see if Cast to Device is now working on your computer.
3. Enable Media Streaming
Go to Settings > Network & Internet > scroll down and click on Network and Sharing Center.
On the next screen, click on Media Streaming Options.
On the next screen, click on Turn ON Media Streaming.
On the next screen, make sure that your device is visible on local network. Allow the media sharing on devices and click on OK.
Restart your computer and you should now find Cast to device working on your computer.
4. Enable Required Media Services
Certain Media services required for proper functioning of Cast to Media function can get disabled when you run optimization tools on the computer.
Right-click on Start button and click on Run.
In Run command window, type Services.msc and click on OK.
On the Services screen, make sure the following services are running. If any service is not running, double-click on the Service and click on Start.
5. Check for Updates
Make sure that your computer is up to date with all current Windows Updates. Go to Settings > Update & Security > select Windows Update in the left pane. In the right-pane, click on Check for Updates. button.
Windows will automatically install updates on your computer (if available).
How to Use Chromecast on Laptop or Desktop Computer How to Cast Chrome Browser to TV From iPhone or iPad