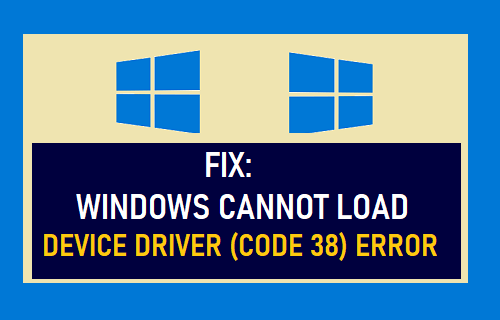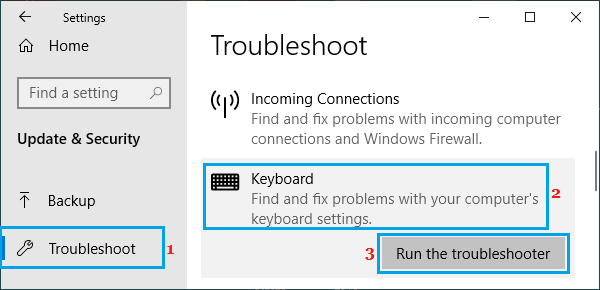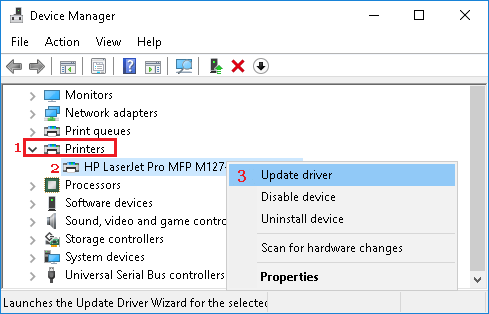Windows Cannot Load the Device Driver for this Hardware
When you connect a Printer, Camera, Flash Drive, Phone or an External Storage Drive to the computer, the drivers required to run these devices are pushed through the USB Port and get automatically installed on your computer. However, sometimes the outdated version of the Driver Software remains active in the memory, which leads to “Windows Cannot Load the Device Driver for this Hardware” error on the computer. Sometimes, this error message can also be caused due to third party software programs interfering with the installation of driver software and other reasons.
1. Restart Computer
An easy way to fix Error Code 38 in Windows 10 is to simply Shut Down the computer, wait for 60 seconds and Restart. As the computer shuts down, your computer should automatically unload outdated Device Drivers and automatically install updated Device drivers, upon restart. If this did not help, you can try other troubleshooting methods as provided below.
2. Run Hardware and Devices Troubleshooter
Windows 10 comes with its own built-in “Hardware and Devices Troubleshooter” which should help you fix this problem.
- Open Settings and click on Updates & Security.
- On the next screen, click on Troubleshoot in the left-pane. In the right-pane, select the applicable Troubleshooter and click on Run the Troubleshooter.
For example, if you are having problems with Keyboard select the Keyboard Troubleshooter. If the problem is with a Printer, select the Printer Troubleshooter.
3. Manually Update Device Driver
The problem could be due to Windows being unable to automatically update drivers installed on your computer.
Right-click on the Start button and click on Device Manager.
On Device Manager screen, right-click on the problematic Device (Printers in this case) and click on Update Driver.
On the next screen, click on Search Automatically for updated driver software option.
Allow Windows to search for the updated printer driver and install it on your computer. Note: If Windows is unable to find the required driver, visit the manufacturers website and see if an updated driver is available. If a driver is available, download the driver software on your computer and restart the computer.
4. Uninstall USB Device
Sometimes, the problem is due to the USB Device not being recognized by the computer.
Right-click on the Start button and click on Device Manager.
On Device Manager screen, expand the entry for Universal Serial Bus Controllers > right-click on the Unknown Device and click on Uninstall Device option.
On the confirmation pop-up, click on OK to confirm.
Repeat the above steps for other affected devices (if any) and Restart your computer. Once your computer restarts, Windows 10 should automatically load the required drivers.
5. Clean Boot
As mentioned above, this problem can also be caused due to Third-party software programs interfering with the installation of drivers on your computer. If the problem has started after installing a particular App or Program, you can uninstall that particular App and see if the problem goes away. If you are not sure, start your computer in Clean Boot Mode and see if the problem goes away. If the problem does not occur in Clean Boot Mode, it confirms that the problem is being caused by an App installed on your computer. The next step is to identify the particular program or App that is causing this problem on your computer. This can be done by selectively enabling programs on your computer and checking their impact on your computer.
How to Factory Reset Windows 10 Computer How to Stop Apps From Running in Background in Windows 10