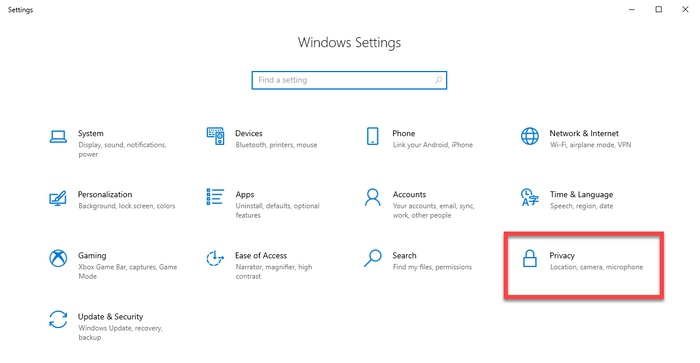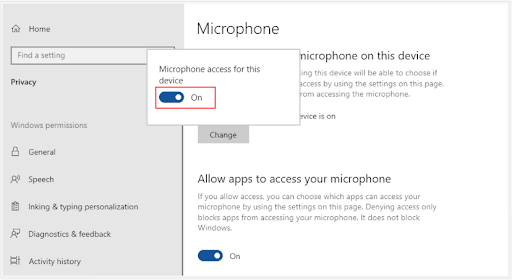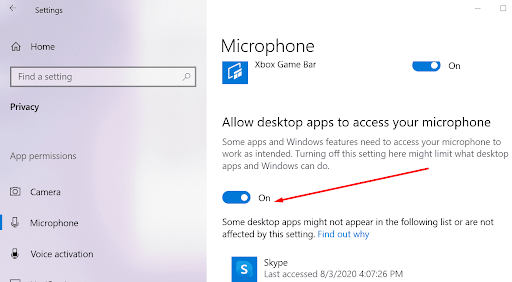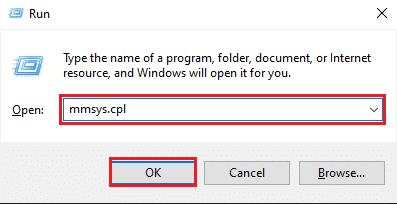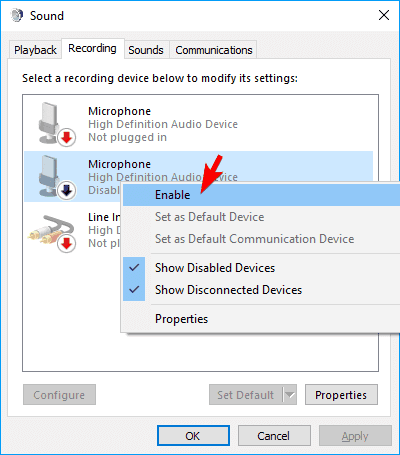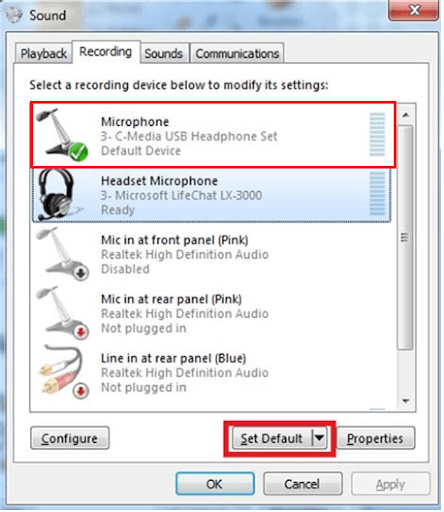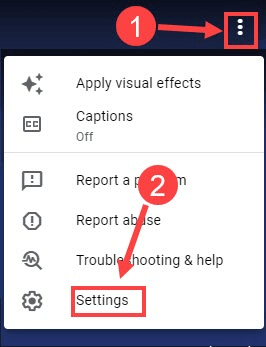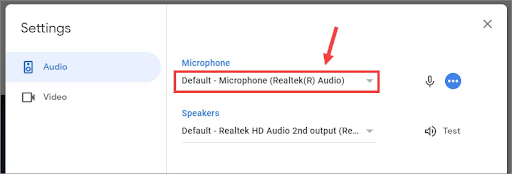Conducting meetings, and meeting friends and family over a Google Meet has become a trending necessity, particularly after the past few years. However, as many users complained, the Google Meet Audio is not working on Windows 11/10, hampering their work and personal interactions. If you are also getting no sound on Google Meet, the search engine has sent you to the place. This article introduces you to the easiest fixes to the Google Meet audio issues. However, before we jump into problem-solving, let’s first examine its causes. If you understand why the Google Meet sound may not be working, fixing it won’t be a challenging task.
Why is Google Meet Audio Not Working
Below are all the factors possibly contributing to the audio not working issue on Google Meet.
All devices are not connected correctly or turned offYour audio driver is out-of-dateOS, browser, and apps don’t have the microphone accessYour microphone is not the default audio deviceIssues with the Google Meet’s settings
Above, we looked at all the possible culprits behind the audio not working issue on Google Meet. Now, let’s learn its most effective solutions.
How to Fix Google Meet No Audio Problem
Here are the solutions you may apply to fix the Google Meet audio not working issue on Windows 10/11.
Fix 1: Perform preliminary checks
Before going deeper into troubleshooting, it is beneficial to perform some basic checks, such as whether devices are properly connected and the microphone is not muted. Making these checks and testing the audio before the meeting starts saves you from embarrassing situations like Google Meet audio not working when presenting views in a meeting. Following are the steps to test the sound on Google Meet.
Use the video link present in the application or calendar invite to start the meeting.Note: You do not have to click on the option to “Enter the Meeting” at this stage.Click on the kebab menu (vertical three dots at the bottom-right corner).Select the Settings option.Ensure the microphone and speaker settings have the speaker and microphone you wish to use for the meeting.Click on the Test option present alongside the speaker icon.
Also Read: Google Meet Grid View Not Working
Fix 2: Allow the necessary permissions
Google Meet audio not working on Windows 10/11 may be a result of the browser, operating system, or applications not having the required permissions. You must allow them microphone access to fix the issue. To do so,
Using the combination of X and I keyboard keys, get the Settings panel on your screen.Pick the Privacy setting from the menu you called up in the above step.Choose Microphone from the menu on the right and click on the button to Change the settings.Toggle On the “Microphone access for this device.”Scroll down, Allow apps to access your microphone, and Allow desktop apps to access your microphone. Now, check whether the issue is gone or still the Google Meet video sound is not working.
Fix 3: Set the microphone as the default audio device and check its settings
Google Meet generally picks the default device for audio. Hence, issues like the sound of Google Meet not working on the laptop may occur. To fix the issue, you may follow these steps to set the microphone you intend to use for Google Meet as the default and ensure its settings are correct.
Hit the Windows and R keys at once to call up the Run utility.Key in mmsys.cpl and select OK to get the sound dialog box.Move to the Recording tab and right-click your microphone.From the context menu that appears, choose the Enable option.Select your microphone and click on the Set Default button.Now, right-click on your microphone and open its Properties. Go to the Levels tab, drag the volume slider to the maximum, and select OK.
Also Read: Speakers Not Working on Windows 11/10
Fix 4: Ensure the Google Meet settings are correct
Sometimes, Google Meet fails to identify your microphone despite setting it as default, causing the sound not working issue. Hence, if Google Meet has not identified the microphone, you may check and correct its settings by following the below steps.
Enter your Google Meet meeting.Select the Lock icon located on the search bar of Google Chrome.Toggle On the microphone.Make sure that your microphone is on.Click on the kebab menu present at the top left and choose Settings from the options that appear.Choose your microphone from the available options.Try using the microphone to check whether the above steps worked, or you still get no sound on Google Meet.
Fix 5: Execute sound driver update (Recommended)
An outdated audio driver is among the top reasons for almost all sound problems you may encounter. It is also one of the most common causes of the Google Meet Audio Not Working issue. Hence, a driver update can surely help you get the sound back. You may execute driver updates via the traditional methods (such as the manufacturer’s website or Device Manager) or more conveniently through an automatic program. We prefer updating drivers with one of the best automatic driver updaters, i..e, Bit Driver Updater. This software offers many wonderful features, such as a one-click automatic driver update, backup of present drivers and their restoration, acceleration of the speed of downloading drivers, etc. You may use the below-mentioned link to download Bit Driver Updater and complete its installation.
Within a few seconds of the software installation, you get an outdated drivers’ list. The only thing you need to do is, select the button to Update All automatically.
If you feel it is a better option to update only the sound driver, there is an Update Now option available to do it. However, tech experts prefer performing an update of all outdated drivers to make sure the computer always functions correctly. Also Read: How to Find and Fix Audio Playback Sound Problems in Windows
Google Meet Audio Not Working Problem Solved
Through this article, we discussed how to fix the issues if the Google Meet audio is not working in a laptop or PC. You may begin troubleshooting from the first fix mentioned above and keep going down until you reach the perfect solution. If you don’t have so much time to try every solution, you may update the drivers with Bit Driver Updater to fix the problem straight away. To solve more tech issues and get regular updates from the world of technology, stay tuned to TechPout.
![]()