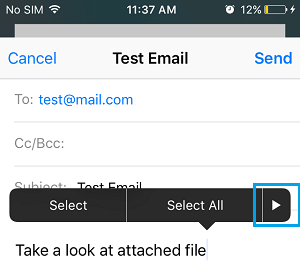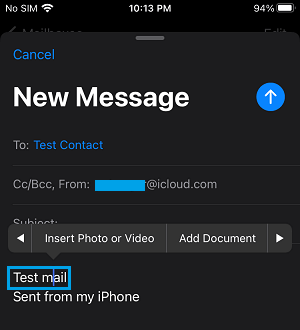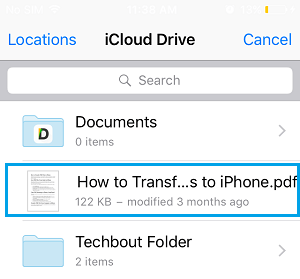Add Attachments to Email on iPhone or iPad
Adding Photos, Videos and Documents to Email Attachments appears easy on computers, as all these required files are readily available on the local storage of a computer. You will also find it easy to Add Email Attachments on iPhone, once you get used to the idea of most of your Photos and Documents being located on iCloud or Google Drive and other Cloud Storage Services. Once the required Files are available on iCloud or on the local storage of your iPhone, adding email attachments on iPhone can be just as easy as Adding Attachments to Emails on a computer.
1. Attach Photos & Videos to Email On iPhone
Follow the steps below to Add Photos or Videos as Attachments to Email on iPhone.
Open the Mail App on your iPhone > tap on Compose Mail icon located in bottom menu.
On the next screen, write your Email Message > Tap anywhere within the body of Email Message to activate an Editing Menu with Arrow button (See image below).
Tap on the Arrow button > select Insert Photo or Video option.
On the next screen, tap on All Photos.
On the Photos screen, navigate to the Album containing Photos > select the Photo that you want to attach and send your Email.
2. Attach Documents to Email on iPhone
The steps to Attach Document to Email on iPhone are similar to attaching Photos and Videos.
Open Mail App > tap on Compose Mail icon.
Write your Email Message > Tap anywhere within the body of Email Message to activate the Editing Menu with Arrow button.
Tap on the Arrow button > select Add Document option.
On the next screen, select the Document that you want to send as an Email Attachment on iPhone.
Send your Email Message with the Attached Document. Related
How to Attach Google Drive Files to Email On iPhone How to Improve iPhone Battery Life
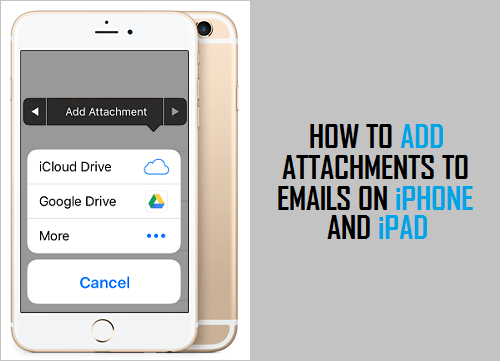
![]()
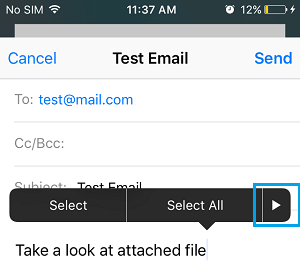
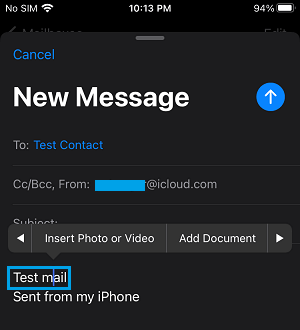
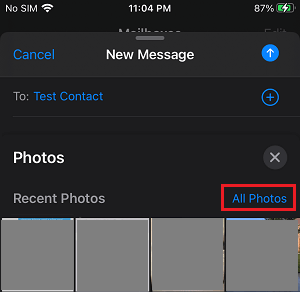
![]()