Add Virtual Home Button to iPhone
The AssistiveTouch feature on iPhone allows you to perform a wide variety of actions, without the need to use buttons or gestures. Once the AssistiveTouch Icon is enabled on iPhone, it provides access to a variety of features, including a Virtual Home button, which basically performs the same functions as a physical Home Button. In-fact, the AssistiveTouch Icon can be programmed to work like a Virtual Home button on single-tap and provide access to AssistiveTouch Menu on double-tap.
Step 1. Add AssistiveTouch Icon
Go to Settings > Accessibility > Touch > AssistiveTouch > On the next screen, move the toggle next to AssistiveTouch to ON position.
You should now see the AssistiveTouch Icon appearing on the Home screen of iPhone.
Tapping on the AssistiveTouch Icon takes you to AssistiveTouch Menu, which also includes the Virtual Home Button.
The Virtual Home button can be used to perform all functions that can be performed by an actual iPhone Home Button.
Step 2. Turn AssistiveTouch Icon into Virtual Home Button
Go to Settings > Accessibility > Touch > AssistiveTouch > Single-Tap > tap on the Home option.
From now on, a single tap on the AssistiveTouch Icon will take you back to Home Screen, just like pressing the physical Home button. In addition to using Assistive Touch Icon as Virtual Home Button, you can program the AssistiveTouch Icon to provide access to Accessibility Menu on Double-tap. Go to Settings > Accessibility > Touch > AssistiveTouch > Double-tap and select Open Menu option.
After this, you can use the AssistiveTouch Icon like a Touch Screen Home Button by tapping on it and also access the full AssistiveTouch Menu by double-tapping on the AssistiveTouch Icon.
3. Make Virtual Home Button Less Distracting
If the virtual home button is distracting you, you can make it less distracting by reducing the opacity of Virtual Home Button when it is not in use. Go to Settings > Accessibility > Touch > AssistiveTouch > Idle Opacity > On the next screen, drag the slider to the left to decrease the opacity or the visibility of Virtual Home button, while it is not in use.
After this, you should find the Virtual Home button being less distracting and belnding with the Home screen.
How to Disable Siri From iPhone Lock Screen to Protect Your Privacy How to Remove Camera Shortcut From iPhone Lock Screen
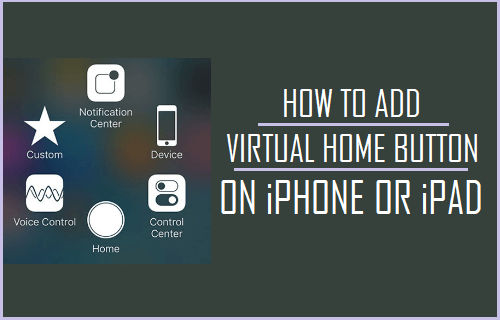
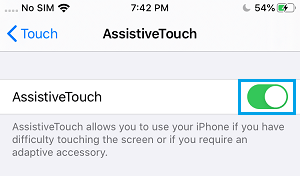
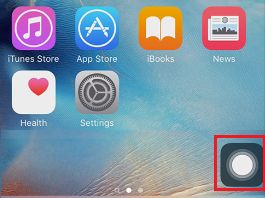
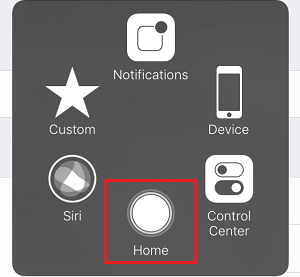
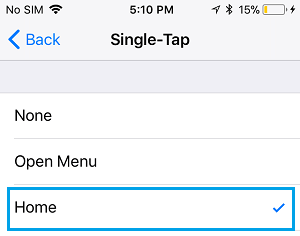
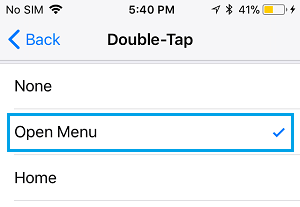
![]()