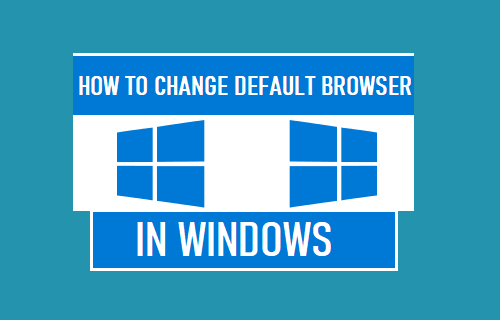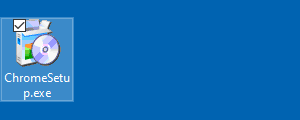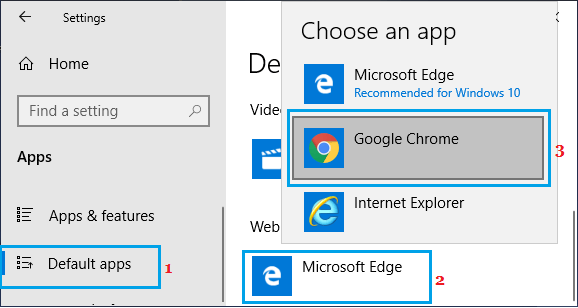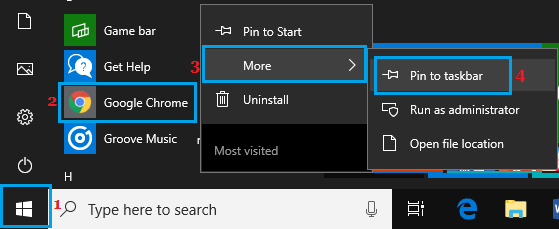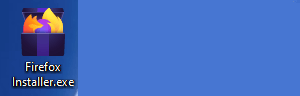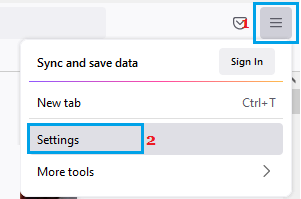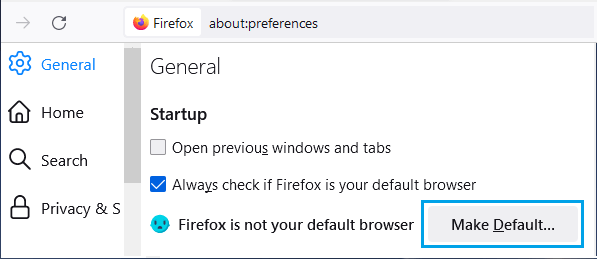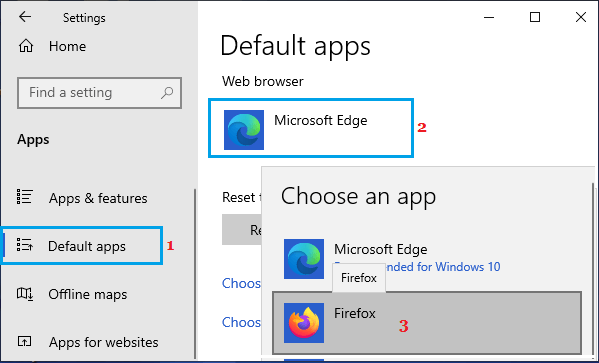Change Default Browser in Windows 10 & 11
For better user experience, Microsoft recommends that you continue using Microsoft Edge as the default browser on your Windows 10 and 11 computers. However, many users prefer using Google’s Chrome browser and there are others who prefer using DuckDuckGo, FireFox and other browsers. Hence, we are providing below the steps to Change Default Browser in Windows to Google Chrome, Firefox and the steps to use DuckDuckGo as the default search engine on your computer.
1. Change Default Browser to Chrome
The first step is to download and install Google Chrome browser on your computer. You can do this by going to Google’s official download site. Once the download is completed, double-click on the Downloaded File and follow the instructions to Install Google Chrome Browser on your computer.
If you are unable to Install Google Chrome, your computer might be running Windows Operating System in S Mode. In such a case, you need to follow the instructions in this guide: Unable to Install Google Chrome in Windows 10. Once the browser is Installed, open Google Chrome Browser on your computer and click on Set as Default Button and this will take you to Default Apps Settings screen.
On Default Apps screen, scroll down to Web Browser section > click on Microsoft Edge and select Google Chrome in the menu that appears.
Close the Settings screen and relaunch Chrome browser on your computer. To make Chrome more accessible, you may want to Add Google Chrome Icon to the Taskbar. Click on the Start button > scroll down the list of Apps > right-click on Google Chrome > click on More and select Pin to taskbar option.
This will add Chrome Icon to the Taskbar, making it easy for you to launch Chrome browser at any time by double-clicking on the Icon.
2. Change Default Windows Browser to Firefox
Download and install Firefox browser on your computer by going to Mozilla’s official download site. Once the download is completed, double-click on the Downloaded File and follow the instructions to Install Firefox Browser on your computer. Once the download is completed, double-click on the Downloaded File and follow the instructions to Install Firefox Browser on your computer.
After Installing the browser, open Firefox > click on go to 3-line icon and select Settings in the drop-down menu.
On the Settings screen, click on Make Default… button, located next to “Firefox is not your default browser” entry.
If this does not work, go to Settings > Apps > select Default Apps in the left-pane. In the right-pane, scroll down to “Web browser” section > click on Microsoft Edge and select Firefox in the drop-down menu.
Note: If Microsoft Edge is not the default browser, click on the listed Default Browser and select Firefox in the drop-down menu.
3. Change Default Windows Browser to DuckDuckGo?
While you can change the Default Browser in Windows to Google Chrome, Firefox and others, there is no way to switch the Default Browser on your computer to DuckDuckGo. Unlike Microsoft Edge, Google Chrome or Safari, DuckDuckGo is basically a Search Engine (like Bing) and still requires a web browser to function on a Windows Computer, Mac or Mobile Device. The good news is that you can make both Microsoft Edge and Google Chrome to use DuckDuckGo as the default Search Engine on your computer. You can do this by using easy to follow steps provided in this guide: How to Change Microsoft Edge Search Engine to DuckDuckGo.
Change Default Search Engine in Microsoft Edge to Google How to Clear All Types of Cache in Windows 10