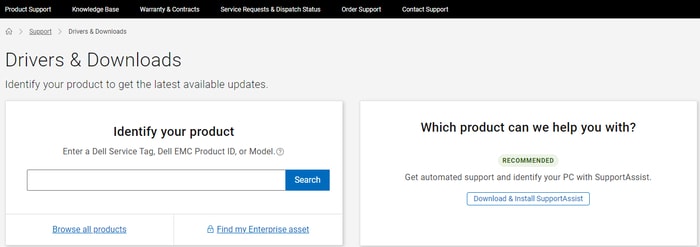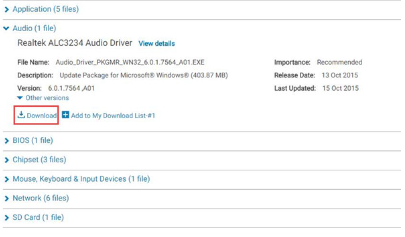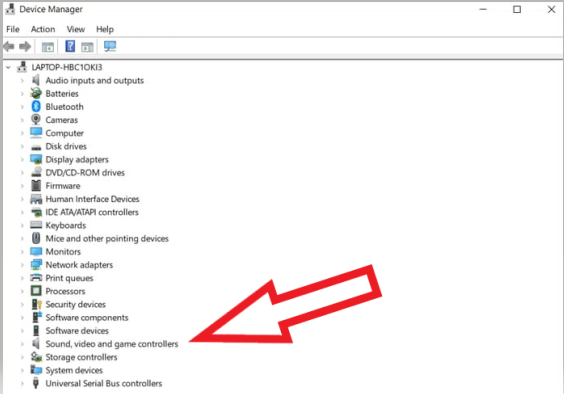Dell is one of the leading manufacturers of computer hardware. They release driver updates at regular intervals to resolve the driver issues and improve the overall speed. Read the complete guide to download, install, and update Dell Audio driver Windows 10, 11, or older version devices. We have listed multiple methods to update these drivers, choose the suitable option depending on your skills and knowledge.
Methods to Download and Update Dell Audio Driver Windows 10, 11, 8, or 7
Given below are the automatic, manual, and partly manual methods for Dell Audio driver download and update. Read the steps for each method and choose the best option for your device.
Method 1: Automatic Dell Audio Driver Download Windows 10
No matter if you are a beginner or technically skilled user, automatic driver updates can change your life. There are various software available online that are capable of downloading driver updates with a single click. And one of the top-rated software for this purpose is Bit Driver Updater. The Bit Driver Updater tool can perform Dell Audio driver downloads and all other pending driver downloads with a single click. Also, the capabilities of the tool are not restricted to driver updates but also include the following:
Schedule driver updates at your convenienceRestore and Backup driver dataOne-click downloads for driver updatesWHQL-certified and verified drivers24*7 support assistance from trained professionals60-day complete money-back guarantee
Use the Pro version of the software to unlock the complete potential of Bit Driver Updater.
Dell Audio Driver Update with Bit Driver Updater:
Step 1: Click on the download icon below. Double-click on the downloaded file package and apply the instructions on your screen to install the driver updater software i.e Bit Driver Updater. Step 2: Once the installation is completed, launch the tool. Step 3: Press the Scan Drivers option to search for Dell Driver Update and all other driver updates pending on your system. Step 4: As the command is processed a complete list of outdated drivers is displayed. Step 5: Locate the Dell Audio Driver Windows 10 and click on the Update Now option present next to it. Step 6: If you are a Pro version user of Bit Driver Updater, scroll to the bottom of the list and press the update All option to download all the updates. Step 7: Install Dell sound drivers Windows 10 update by applying the on-screen instructions. Restart your PC to bring into effect the latest Dell Audio driver Windows 10 updates. And it’s done. The fully automatic method to download, install, and update Dell audio Windows 10/11 drivers is quick and 100% reliable. However, if you don’t want to opt for the simpler method use the manual methods below. The following manual and partly manual options are only feasible for users who have enough time to update drivers and are technically skilled to find compatible drivers. Also Read: Dell Network Driver Download, Install, and Update for Windows 10
Method 2: Manual Dell Audio Driver Download from Website
If you have all the time and skills there’s an option to download Dell audio driver Windows 10 or other versions manually. The manufacturers of Dell Audio release periodic updates on Dell Sound drivers for Windows 10 or older version devices. But the only problem with manual driver downloads is it requires time, patience, and skills. Although Dell audio driver updates are 100% reliable you must have the knowledge to find compatible drivers. Once you know about the system requirements, proceed with the following steps for the Dell Audio driver to download Windows 10, 11, 8, or 7 devices. Step 1: Open the official website of Dell. Step 2: In the Search bar type the model number of your Dell Audio Windows 11 or 10. Also, you can let Dell automatically search for your device and offer the pending driver updates on your system. Step 3: Under the section for Drivers and Downloads select the operating system version from the available options. Step 4: Click on the Download button to load the latest Dell Audio driver update on your Windows device Step 5: Double-click on the downloaded file for Dell Audio driver Windows 10 and follow the step to install it. Restart to bring into effect the Dell Audio Driver download. But this method might not be a great pick for someone who is technically challenged and does not have enough time to update drivers manually. For such users, a partly manual method for Dell Audio Windows 10/11 driver updates is given below. Also Read: How to Download & Update Dell Thunderbolt Dock TB16 Drivers
Method 3: Dell Audio Driver Update via Device Manager
Some users find it suspicious to rely on external software to update system drivers. For such users, Windows has a built-in utility Device Manager. Here are the steps to update Dell Sound drivers Windows 10, or other devices with the Device Manager in a partly automatic manner. Step 1: Press the Windows and X keys together on your Keyboard. From the options menu, choose Device Manager. Step 2: Expand the Sound, Video, and Game Controllers categories. Step 3: Identify your Dell Audio Driver Windows 10 and click right on it. Press the Update Driver Software option. Step 4: From the following windows select the first option i.e to automatically search & download the Dell Audio driver Windows 10. Restart your device to apply the updated Dell sound driver Windows 10, or the respective device. Also Read: How to Download, Install and Update Dell Inspiron 1520 Drivers
Download and Update Dell Audio Driver for Windows 10,8, 7: DONE
Here we summarize our guide on how to download, install, and update the Dell Audio driver Windows 11, 10, or older version devices. We have listed the manual and automatic methods to keep your Dell Audio Windows 10 drivers updated. Choose a suitable method depending on your skills and requirements. However, we suggest our users switch to Bit Driver Updater software. The tool can perform Dell Audio driver updates along with other driver updates with just one click. Still, have any questions? Don’t hesitate and ask them below. Also, we would appreciate your feedback and suggestions in the comments below. If the guide was helpful don’t forget to subscribe to our blog for more technical and informative articles. Hit the Follow button on our social media channels (Facebook, Twitter, Instagram, and Pinterest) to never miss any of the updates.