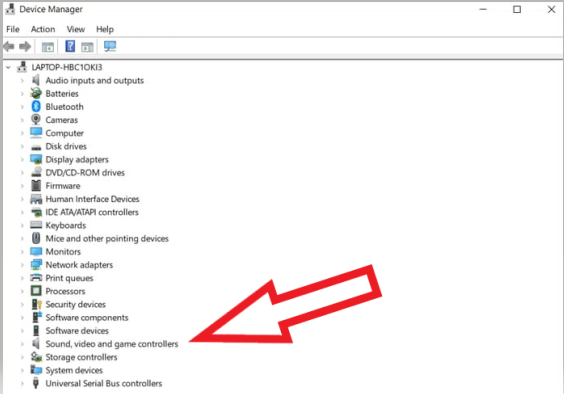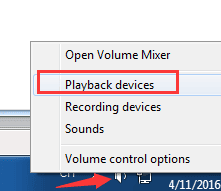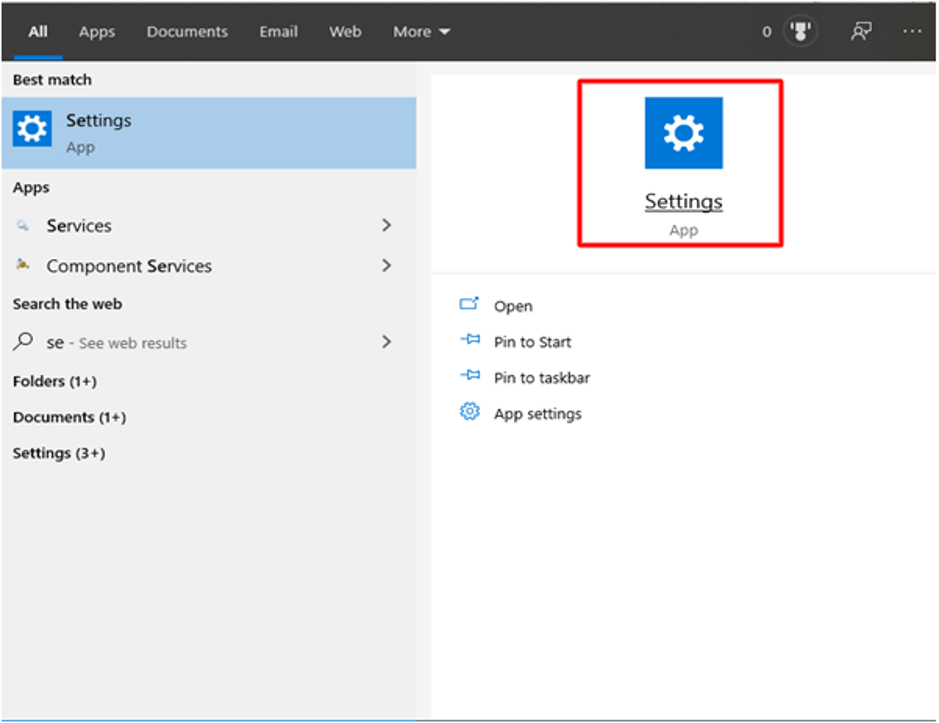Conexant was a renowned semiconductor and software development company producing incredible imaging devices, modems, and video/audio processing devices. The audio products from this company are still used all over the globe for the fabulous experience they provide. However, after the Windows upgrade, many users complained of unexpected Conexant audio driver problems. Do you also happen to be one of the users troubled with Windows 11/Windows 10 Conexant HD audio driver issues? If yes, you should read this penned note with complete attention. Through this write-up, we bring to light the best possible ways to fix the issues you are experiencing. However, first, let us talk a little bit about what causes Conexant audio driver issues. Understanding a problem’s causes helps troubleshoot it better. Hence, we share them in the following section.
Causes of Conexant Audio Driver Issues on Windows 10/11
The following factors may be accountable for the problems with the Conexant audio driver on your computer.
Installed drivers are not compatible with your deviceOutdated audio drivers
Now that you know the core reasons behind the issues with your Conexant audio driver, let us fix them.
Quick and Easy Fixes to the Conexant Audio Driver Problems
You may apply the tried and tested solutions provided below to fix the issues with your computer’s Conexant HD audio driver.
Fix 1: Download Conexant audio driver update and install it from the PC manufacturer’s website
Since outdated drivers are among the top causes behind Conexant audio issues, downloading and installing the driver update can fix the problems. Hence, you may download and install the latest driver update for Conexant audio from your computer manufacturer’s website. Also Read: How to Download Realtek Audio Driver for Windows 11,10
Fix 2: Use Device Manager to install the Conexant audio driver update
Windows Device Manager may help you fix all driver-related issues. However, you should use it very carefully, otherwise, a single misstep may make the situation worse. Hence, you may follow the following steps with the utmost attention to solving the Windows 10/Windows 11 Conexant audio driver problems.
Access the Run utility using the Windows+R shortcut.Input devmgmt.msc in the on-screen box and select OK. Locate and select Sound, video, and game controllers. Use the right button of your mouse to select the Conexant audio driver.Choose the option that allows you to Update driver. Search automatically for updated driver software. Windows 11 users select the option to Search automatically for drivers. Wait for your operating system to find and download the Conexant audio driver update on your computer.Lastly, you may restart your device to complete the above process.
Fix 3: Get the Conexant HD audio driver for Windows 10/11 automatically (Recommended)
Users often find it wearying to download and install driver updates manually. Moreover, if you become unsuccessful at installing correct and compatible drivers, the Conexant audio driver issues may get worse. Hence, updating drivers automatically through a piece of software like Bit Driver Updater is always a better option. The Bit Driver Updater program makes your device faster, fixes annoying issues, and updates drivers instantly with a click. Moreover, this software boasts several benefits, such as the creation and restoration of driver backups, scheduling scans for out-of-date drivers, exclusion lists, WHQL-certified drivers, and a lot more. The following is the link to get and experience this wonderful software.
Once the software installation is complete, within a couple of seconds, a list of out-of-date drivers appears on the screen. You may click on the button to Update All these drivers with just a click. You may choose Update Now if you only wish to download the Conexant audio driver update. However, updating all drivers in Windows 11 is a smart choice to ensure the smooth performance of the PC. Also Read: Download & Update Nvidia High Definition Audio Driver For Windows
Fix 4: Uninstall the Windows 11/Windows 10 Conexant Smart audio HD driver and reinstall it
If your Conexant audio driver has become dysfunctional or it is incompatible with your computer, you may reinstall it. Here is the detailed process to do it.
Call your computer’s Device Manager. Find and select Sound, video, and game controllers. Right-click on the Conexant audio driver and pick the Uninstall device option.Delete the driver software for this device and Uninstall it.After completing the uninstallation, restart your computer to reinstall the Conexant audio driver on Windows 11/Windows 10.
Fix 5: Try disabling the audio enhancements
Audio enhancements may interfere with the audio driver’s working and cause the Conexant audio driver problems. Hence, you may go along with the following directions to turn off the audio enhancements.
Find and right-click on your taskbar’s speaker icon. Select Playback devices from the small on-screen menu.Click two times on the default device.Select the tab named Enhancements. Disable all enhancements and choose OK. Restart your device once you have completed the above process.
Also Read: How to Download Dolby Audio Driver for Windows
Fix 6: Try changing the memory settings
According to some users, making changes to the maximum memory settings fixes the Windows 10/11 Conexant HD driver issues. Hence, below is how to change these settings.
Search msconfig and select System Configuration from the results that appear.Select Boot and go to Advanced Options. Set the Maximum Memory to the recommended value.Choose OK and restart your PC.
Fix 7: Revert back to the old Windows version
Lastly, you may revert your computer back to the previous version of Windows to fix the Conexant audio driver if downloading and installing the updated audio drivers didn’t fix the problem. Below are the complete directions to do it.
Search and open Settings. Choose your device’s Update & Security setting.Choose Recovery and then follow the prompts to revert to the earlier version of Windows.
Also Read: Intel High Definition (HD) Audio Driver Issue on Windows 10
Conexant Audio Driver Problems Fixed
This article acquainted you and all our readers with the fixes to Windows 11/Windows 10 Conexant audio driver issues. You may follow the above solutions sequentially or directly apply the best fix, i.e., Conexant audio driver update download and installation using Bit Driver Updater. If you think there are other more appropriate solutions to Windows 11/Windows 10 Conexant HD audio driver problems, you may mention them in the comments section. You may also share your doubts, if any, through the comment box.