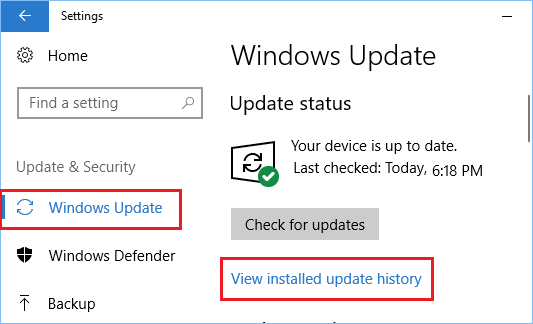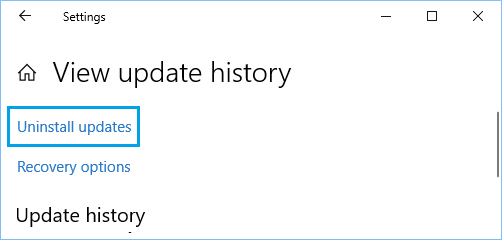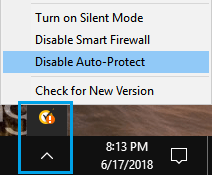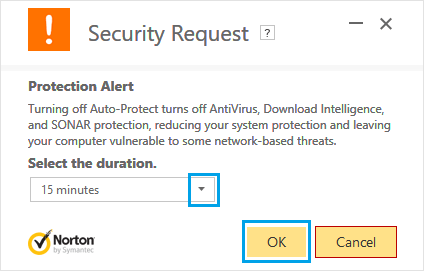Err_Connection_Aborted Error in Chrome Browser
Connection aborted error in Chrome appears with ERR_CONNECTION_ABORTED Error code and an error message reading “This site can’t be reached, the webpage might be temporarily down or it may have moved permanently to a new web address. Going by the error message, the server on which the website is hosted appears to be unavailable or experiencing problems. However, if you are able to access the website on another device, it is likely that the website that you are trying to access has stopped supporting SSLv3 protocol (less secure) and requires a minimum of TSL1.0 security. In certain cases, Err_Connection_Aborted Error can also be caused by browser extensions and Windows Firewall blocking access to the website.
1. Disable SSLv3 in Chrome Browser
Since the most common reason for this problem is due to websites not allowing SSLV3 Protocol, you need to disable SSLV3 in your web browser and force Chrome browser to use TLS1.0 protocol. Right-click on the Google Chrome icon in System Tray and select Properties.
In the Target field, add a space after chrome.exe” and type –ssl-version-min=tls1
Click on OK to confirm this change. After disabling SSLv3, power OFF your modem/router, wait for 60 seconds and power it back ON again.
2. Check System Files
Sometimes the problem can be caused by corrupted system files. To rule out this issue, right-Click on the Start button and click on Command Prompt (Admin).
On the Command Prompt window, type sfc /scannow and hit the enter key
Wait for Windows to scan your computer for errors and restart your computer once this process is completed.
3. Reset Chrome Browser
Err_Connection_Aborted Error in Chrome browser can also be caused by changes in browser settings. To fix this issue you can Reset Chrome Browser to its default settings and see if the problem goes away. Click on the 3-dots Chrome Menu icon and click on Settings in the drop-down menu. On the Settings screen, scroll down all the way to the bottom of the page and click on Advanced. Scroll down again and click on Reset Settings.
On the pop-up that appears, click on the Reset button.
Note: Reset does not clear your bookmarks, passwords and browsing history.
4. Uninstall KB2992611 Update
If you have upgraded your computer to Windows 10 from Windows Vista or Windows 8.1, the problem can be fixed by removing KB2992611 update from your computer. Click on the Start button > Settings Icon > Updates & Security
On the next screen, click on Windows update in the left pane and click on View Installed Update History in the right pane.
Next, click on Uninstall Updates link.
On the next screen, see if you can locate KB2992611 Update and Uninstall this update.
5. Temporarily Disable Antivirus Program
Disabling Antivirus protection can expose your computer to malware programs. Hence, try this method only if you are sure that the website that you are trying to access is a reputable one. The method to disable Antivirus protection varies, depending on the third party antivirus program that you are using on your computer. In case of Norton Antivirus, right-click on the Antivirus Program icon in the system tray and click on Disable Auto Protect option.
On the next screen, select the time period up to which you want to disable Antivirus program on your computer and click on OK.
Note: Make sure that you choose the lowest amount of time (15 minutes) to disable the Antivirus program on your computer. After disabling Antivirus program, try to open the webpage and see if you are still getting ERR_Connection_Aborted Error in Chrome browser.
How to Fix ERR Connection Closed Error in Chrome Browser How to Fix Err Connection Timed Out Error In Chrome
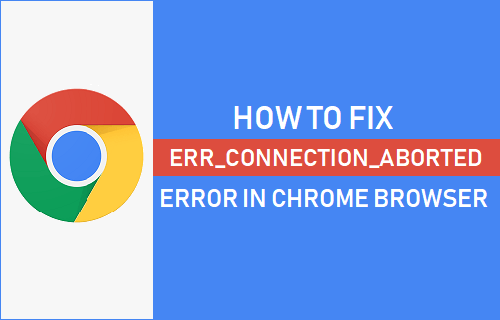
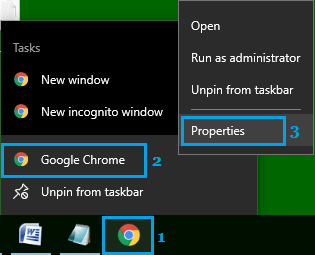
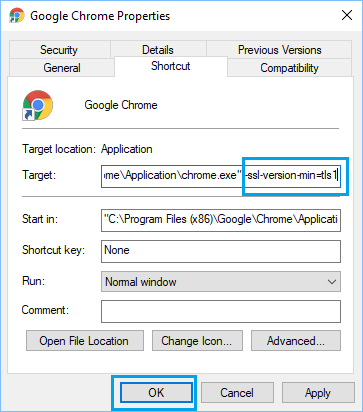


![]()