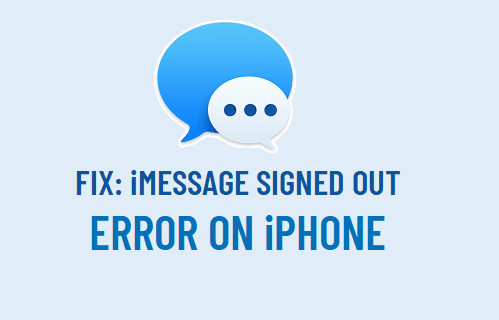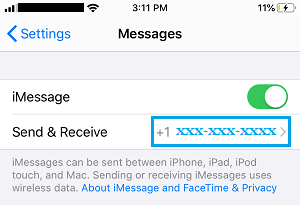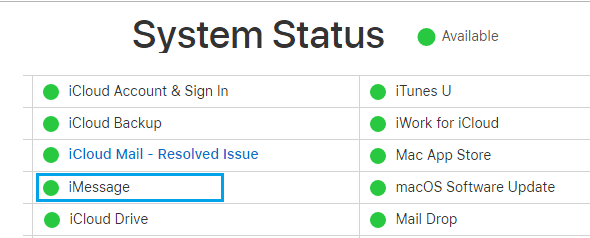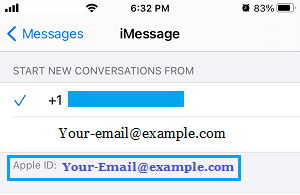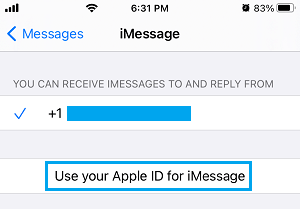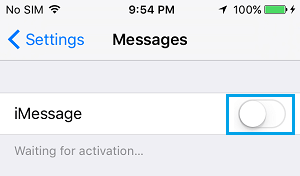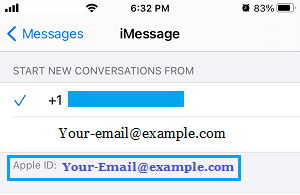iMessage Signed Out Error on iPhone
iMessage Signed Out error on iPhone occurs due to a variety of reasons, ranging from network problems, Incorrect iMessage Settings and Software glitches to other reasons. We are providing below troubleshooting tips used by other users to fix “iMessage Signed Out” error on iPhone.
1. Make Sure iMessage is Enabled
It is quite possible that you or someone with access to your device has accidentally disabled iMessage. Go to Settings > Messages > make sure iMessage is enabled (Green) and your Phone Number is listed next to Send & Receive.
If you see “Waiting for activation…” error message on this screen, refer to this guide: How to Fix iMessage Waiting For Activation Error on iPhone.
2. Check iMessage Server Status
Sometimes, Apple servers can become temporarily unavailable and cause iMessage problems. To confirm, visit Apple’s System Status page and take a look at iMessage entry.
If there is a problem, you will see an error message next to iMessage entry and the dot next to iMessage will be Red.
3. Restart iPhone
Restart iPhone to close stuck programs and processes, which might be causing iMessage problems on your iPhone. Go to Settings > General > Shut Down. Wait for iPhone to completely Shut Down > Restart iPhone after 30 seconds and try to sign-in to iMessage.
4. Check Your Apple ID
Go to Settings > Messages > Send & Receive > on the next screen, make sure that your Apple ID associated with iMessage is listed.
If Apple ID is not listed, tap on Use Your Apple ID for iMessage and Sign-in to your Apple ID.
5. Restart iMessage Service
Go to Settings > Messages and turn OFF iMessage.
Shut Down iPhone (Settings > General > Shut Down) > wait for 30 seconds > Restart iPhone and switch ON iMessage by moving the toggle to ON position.
6. Check Software Updates
Sometimes, the problem is due to Software update waiting to be installed on your iPhone. Go to Settings > General > Software Update.
On the next screen, tap on Download to Install updates on your iPhone (if available).
7. Reset iMessage Region
Go to Settings > Messages > Send & Receive > on the next screen tap on your Apple ID link.
On the pop-up, tap on Change Location > Region > select Current Region and tap on Save.
8. Reset Network Settings
Note down your WiFi Network Password and follow the steps below to Reset Network Settings on your iPhone to Factory Default Settings. Go to Settings > General > Transfer or Reset iPhone > Reset > On the pop-up, select Reset Network Settings option.
On the pop-up, tap on Reset Network Settings to confirm. After iPhone restarts, join your WiFi Network and see if you are able to Sign-in to iMessage.
9. Delete Old Messages
Sometimes, a stuck or corrupted message or message thread can cause problems. You can try deleting the last iMessage that you had received prior to start of this problem. If required, try deleting the entire message thread and see if this helps in fixing the problem.
How to Block Someone On iMessage iPhone or iPad Why Are iMessages Green and Blue On iPhone