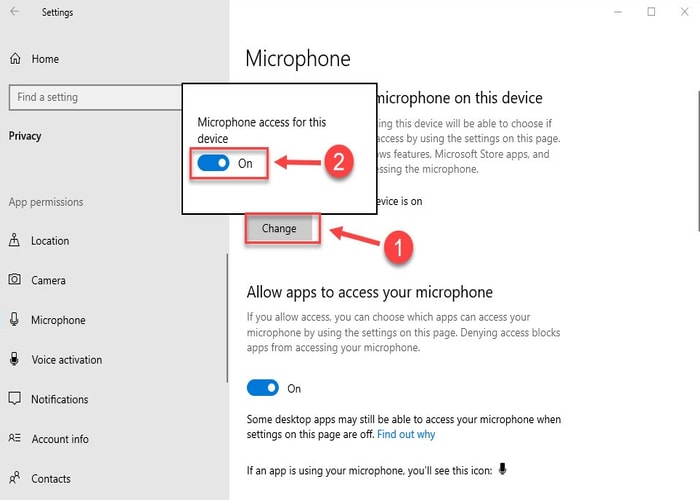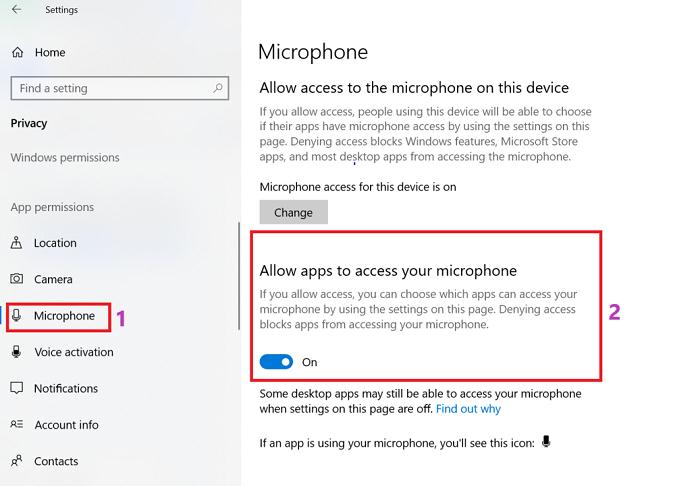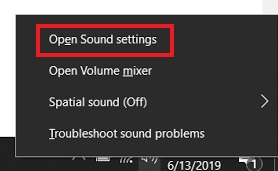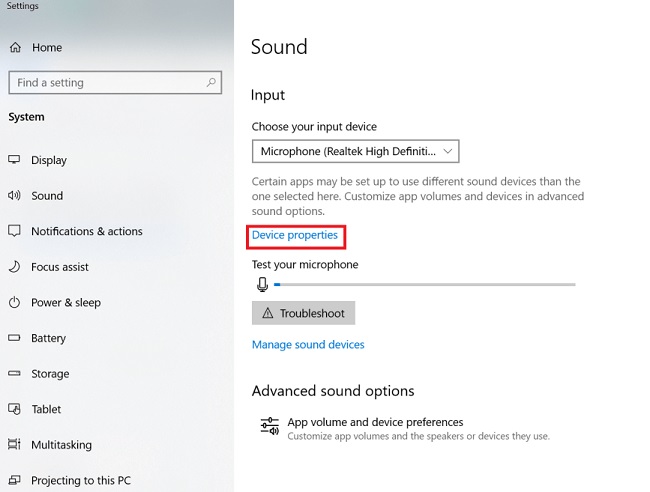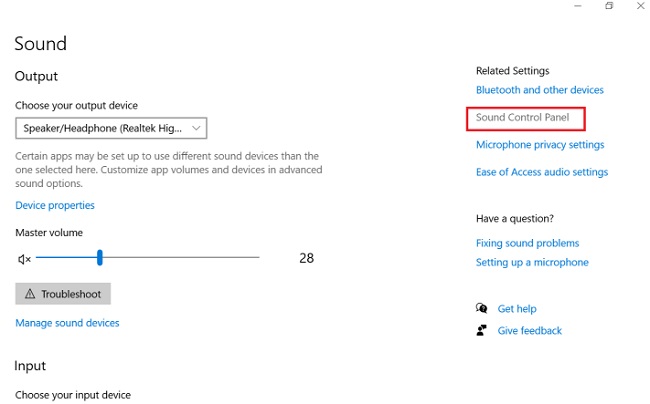Logitech is a name well-known for making world-class peripherals, such as webcams. However, sometimes certain issues like the Logitech webcam microphone not working appears out of nowhere, hampering your experience with the device. If your Logitech webcam microphone has also stopped working, do not panic. Through this article, we introduce you to the best possible fixes to this issue. Before beginning with the ways to fix the Logitech webcam microphone not working problem, let’s learn its causes. Knowing what triggered the issue, helps you fix it with ease.
Causes of the Logitech Webcam Microphone not Working Issue
Your Logitech webcam microphone may not be working due to any of the following reasons.
Out-of-date webcam driverOutdated operating systemApps do not have microphone accessThe mic is disabledYou haven’t set the microphone as the default
Now that you are aware of why the Logitech webcam microphone is not working, let’s fix it. Also Read: How to Fix Logitech G HUB Not Loading on Windows 11, 10, 8, 7
Fixes for Logitech Webcam Microphone not Working Problem
You can use the following solutions to get rid of the issues due to which the microphone is not working in your Logitech webcam.
Fix 1: Update your Webcam Driver (Recommended)
Almost all annoying issues, including the Logitech webcam microphone not working, exist because of outdated drivers. Hence, updating the driver is the best way to fix them. You can carry out the update for your webcam driver through Device Manager, Logitech’s website, or easily with a driver updater. We find it better to update drivers automatically with software, known as Bit Driver Updater. Bit Driver Updater performs all the essential driver updates with just a click. Moreover, it also provides numerous features, like backup and restore of drivers, acceleration of the pace of downloading drivers, scheduled computer scanning, etc. You can use the following link to download and install this wonderful software on your computer.
After having downloaded the software and installed it, let it scan your device for a couple of seconds. After the scan, when the outdated drivers appear, Update All to the newest version.
In case you want to update just the webcam driver, you may use the Update Now option. However, experts recommend updating all outdated drivers for the PC’s best performance. Also Read: How to fix Logitech Unifying Receiver Not Working in Windows PC
Fix 2: Update the OS
The operating system bugs may also result in problems, such as the Logitech webcam microphone not working. To fix these issues, you may try updating the operating system by following the steps shared below.
Apply the shortcut command Windows+I to launch settings.From the panel visible on your screen, select Update & Security.Check for updatesDownload and install the updates suggested for your operating system.
Fix 3: Allow the System and Apps Access to the Webcam’s Microphone
If your computer and its applications do not have the needed permissions to access the webcam’s microphone, you need to provide them. Following are the instructions to do the same.
Implement the Windows+I shortcut of the keyboard to open Settings.Pick Privacy from the settings present on your screen.Choose Microphone from the left section, select the Change option, and turn on the Microphone access for this device.Allow apps to access your microphone.Choose which Microsoft Store apps can access your microphone and Allow desktop apps to access your microphone.Now, check whether the issue is gone or still the Logitech webcam microphone is not working.
Also Read: How to Fix Logitech G933 No Sound [Easy Tips]
Fix 4: Enable the Mic
If you have disabled the microphone accidentally, it won’t work. Hence, to fix the Logitech webcam microphone not working issue, enable the mic by following these steps.
Right-click the sound icon and select open sound settings.Go to the Input segment and select Device properties.Uncheck the Disable Check whether this fix resolved the issue or your Logitech webcam microphone is not working.
Fix 5: Set the Built-in Microphone as the Default
In the case of external cameras, you need to ensure that the in-built microphone is your default audio device. If it is not the default one, you may face problems like the Logitech webcam microphone not working. Therefore, below is how to set the device as the default to fix the issues.
Right-click the sound icon and pick the option to open sound settings.Go to the Related Settings and click on the Sound Control Panel.Travel to the Recording tab, select your microphone and choose the set default Apply the changes and click
Also Read: How to Update Logitech Mouse Driver In Windows 11,10 PC
Logitech Microphone not Working: Fixed
Through this article, we walk you through the fixes for the Logitech webcam microphone not working issue. You can apply the above-mentioned solutions to get rid of it. However, if you do not feel comfortable trying all the fixes, we suggest performing driver updates through Bit Driver Updater to drive the problem away in one shot. To fix more tech issues and get updates from the world of technology, add Techpout to your daily reads.