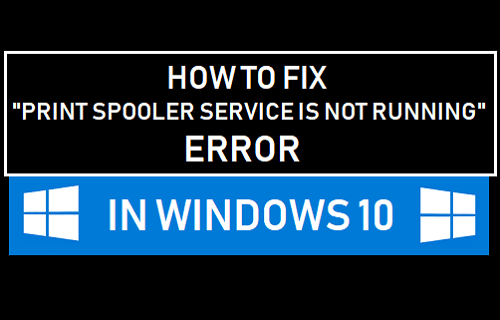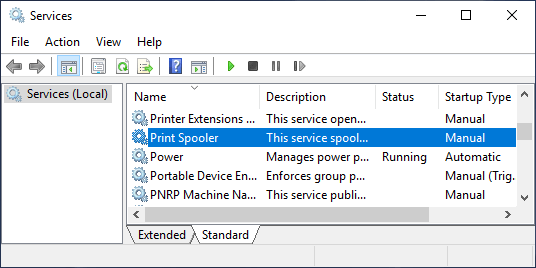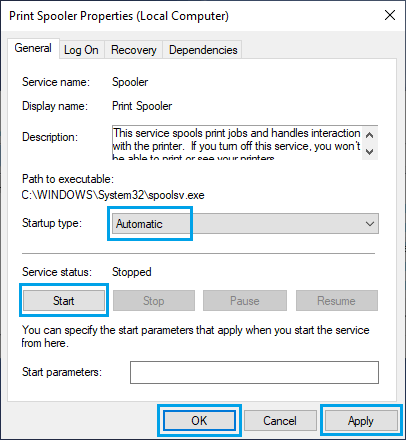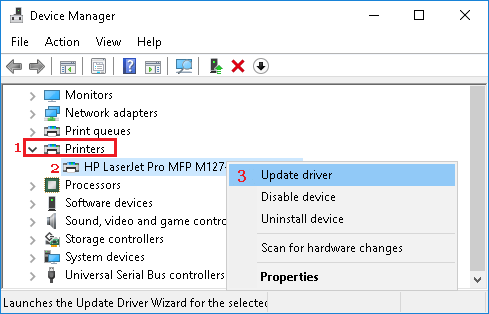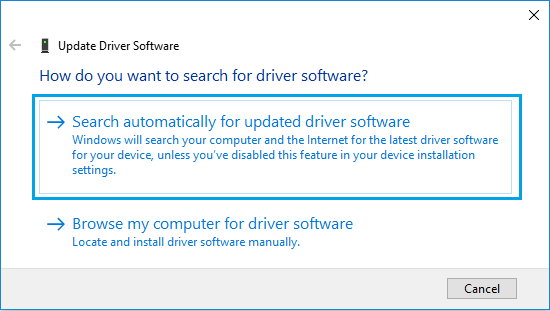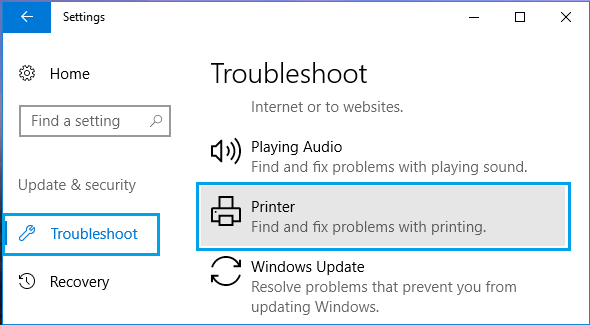Print Spooler Service is Not Running
The “Print Spooler Service is not running” error in Windows 10 occurs while you are trying to install a printer on your computer. The error report reads “Operation could not be completed. The print spooler service is not running”. In most cases, this error can be fixed by restarting the print spooler service. If this does not fix the problem, the Print Spooler Service error on your computer might be related to corrupted drivers or printer programs.
1. Restart Print Spooler Service
Follow the steps below to Restart the Print Spooler service on your computer.
Right-click on the Start button and click on Run.
In the Run command window, type services.msc and click on OK.
On the Services screen, scroll down and double-click on the Printer Spooler service.
On the next screen, change the startup type to Automatic and click on Start (if the service status reads: Stopped).
Click on Apply and OK to save this change to the Print Spooler service on your computer. Now, restart your computer and see if you are able to install the printer on your computer.
2. Update Printer Driver
If the problem does not go away and the Print Spooler Service keeps stopping, the problem might be related to outdated or corrupted printer drivers.
Right-click on the Start button and click on Device Manager.
On the Device Manager screen, right-click on your Printer and click on Update Driver.
On the next screen, click on Search Automatically for updated driver software option.
Allow Windows to search for the updated printer driver and install it on your computer.
3. Use The Troubleshooter
The next fix would be to allow the built-in Troubleshooter in Windows 10 to find and fix printing problems on your computer.
Open Settings > click on Update & Security.
On the next screen, click on Troubleshoot in the left pane. In the right-pane, click on Find and fix Problems with Printing.
Next, click on Run the Troubleshooter button.
Follow the next onscreen instructions as the Troubleshooter tries to find and fix printing problems on your computer.
How to Find Printer IP Address in Windows 10 How to Fix Printer Not Activated Error Code -30 In Windows 10