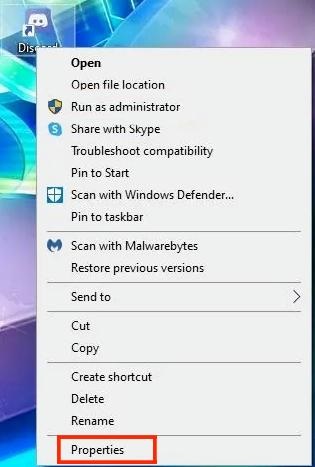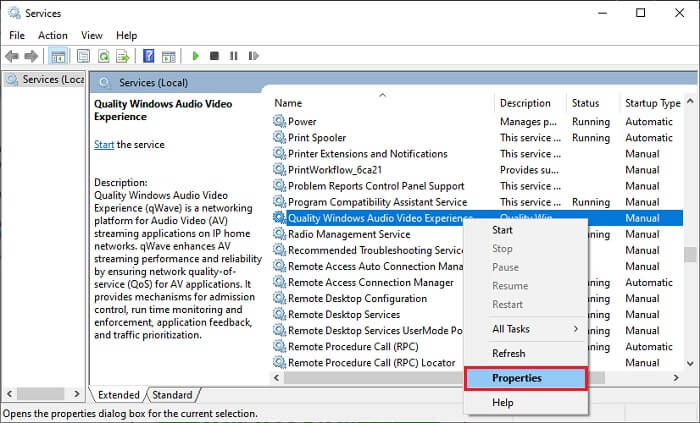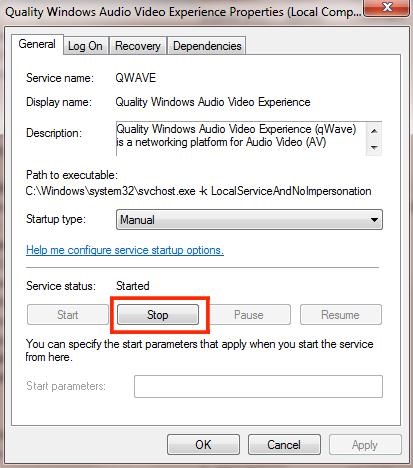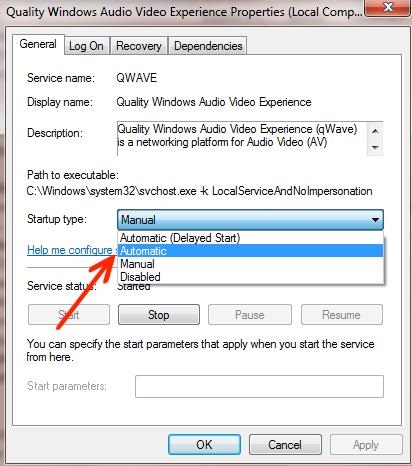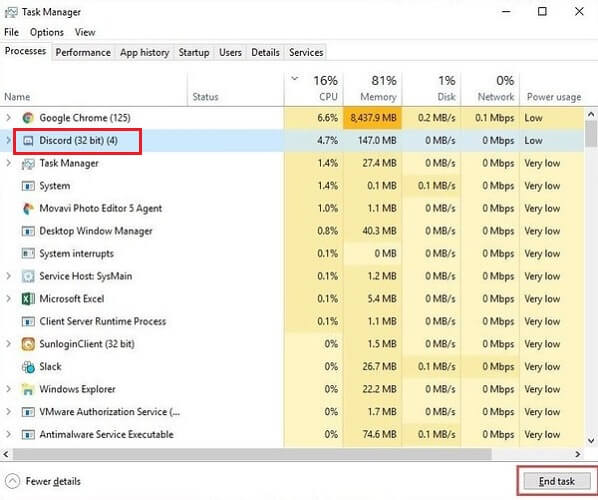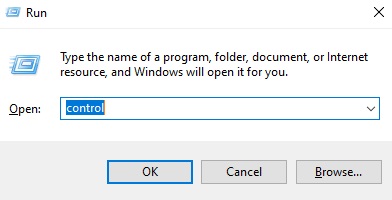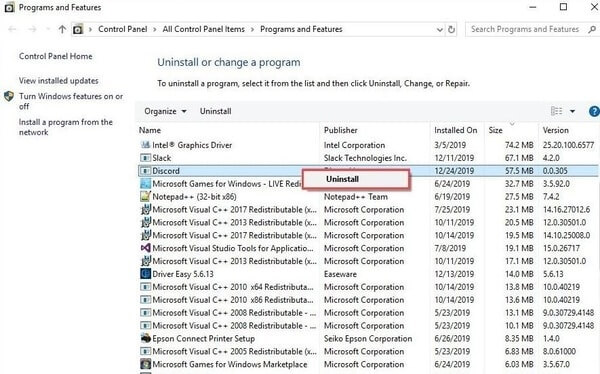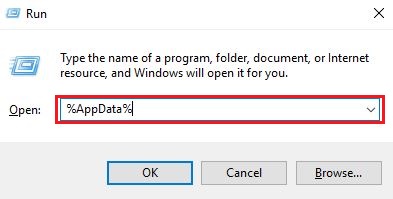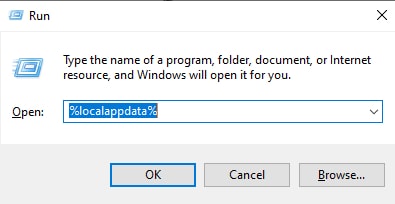Numerous avid gamers who prefer to use online chatting applications like Discord or Skype in order to communicate with their friends have recently complained about the JavaScript error. A JavaScript error is one of the most common yet annoying errors that occur in the main processes while starting up Discord on your system. We understand how irritating it can be, particularly when you play games and open Discord to connect with your friends. However, nothing to worry about, as this error is solvable too. There are several solutions available over the web that can help you get rid of this problem. To be extra specific, we have created this guide, here we will explain every possible thing that you need to know about the same.
What Causes “A JavaScript Error Occurred in the Main Process” Error?
Before putting the solutions in front of you, here are some common reasons that are responsible for this JavaScript error.
Maybe Discord and its related settings have gone corrupt.Its associated service, Quality Windows Audio Video Experience is not running accurately.Running the program under administrator’s rights.Your PC drivers may have gone outdated.
Now, after knowing what causes this error, let’s check out the best approaches to fix this inconvenience. Also Read: How to Fix Discord Stuck on ‘RTC Connecting’
A List of Solutions to Fix “A JavaScript Error Occurred in the Main Process”
In this section of the article, we have listed some easy but effective ways that you can consider in order to fix, “A JavaScript Error Occurred in the Main Process”. It is not mandatory to try all of them, just choose the ideal solutions that work for you.
Solution 1: Launch the Program without Administrator’s Rights
Majorly this error occurs due to the administrator’s rights. In this case, you need to run Discord without special (admin) permissions. Here is how to do that: Step 1: Find Discord on your desktop and right-click on it. Step 2: Next, select Properties from the quick access menu list. Step 3: In another window, switch to the tab named Compatibility and uncheck the box shown before the option saying Run this Program as an Administrator.
Step 4: Lastly, restart your computer. Once the above steps are performed, then start your PC again and check how it goes. If it doesn’t make any sense, then you can proceed with other solutions. Also Read: How to Fix Discord Screen Share Audio Not Working [Solved]
Solution 2: Check the Quality Windows Audio Video Experience Service
If running the program without administrator’s rights doesn’t help you fix A JavaScript Error Occurred in the Main Process issue. Then, try to check and modify its Quality Windows Audio Video Experience Service. To use this trick, follow the steps outlined below: Step 1: Launch the Run Dialog box by quickly pressing Windows + R keys from your keyboard. Step 2: In the run box, type the following command and hit the Enter key. You may also click on the Ok option. services.msc
Step 3: Now, the Windows Services page will be loaded on your screen, wherein you have to navigate to the Quality Windows Audio Video Experience service.
Step 4: Right-click on the same service and select Properties. Step 5: In the next prompt, check the Service Status, if you see it as Started, then click on Stop to turn it off. Afterward, click on the Start option to turn the service on again.
Step 6: Now, be sure that the Startup type must be set as Automatic. If it is not, then you need to set it from manual to automatic. Step 7: At last, click on the Ok option to save the new changes.
After checking the service status, restart your computer system, launch the program again, and check whether this resolves the problem or not.
Solution 3: Delete Temporary Discord Files
Many times, temporary files can also be responsible for “A JavaScript error occurred in the Main Process”. Therefore, removing the temp files might help you get rid of this problem. To see if it works, follow the steps below: Step 1: On your keyboard, altogether press CTRL + Esc + SHIFT buttons in order to launch Task Manager on your computer screen. Step 2: In the Task Manager, find and select Discord. Step 3: After that, click on End Task as shown below. Now, wait until the Discord and its related files are deleted. Once done, reboot your computer to save the recently made changes. Thereafter, launch the program again and check to see it works. Unfortunately, if not then move on to the next solution. Also Read: [Solved] Discord Update Failed on Windows 10 PC
Solution 4: Update Device Drivers
Not only this error, but outdated or broken drivers are mainly responsible for all PC-related glitches. In order to ensure that your device runs faster as expected, you should keep on updating the PC drivers from time to time. When it comes to updating drivers, the user can either try the manual method by visiting the official website of the manufacturer or automatically update all outdated drivers in one click using any trusted driver updater software like Bit Driver Updater. The manual method can be complicated and troublesome, especially for the newbies, because it requires a certain amount of technical knowledge. Hence, we advise you to automatically update the drivers with the best driver updater software available like Bit Driver Updater. It is the smartest utility available in the market that can fix all faulty drivers with a click of the mouse. Along with this, it provides solutions to fix numerous other problems related to Windows. All you are required to do is just follow the steps shared below: Step 1: Make a click on the button below to download the setup file of Bit Driver Updater.
Step 2: Then, double click on the setup file and run it. Next, comply with the instructions appearing on your screen. Step 3: After that, launch the driver updating program on your computer and click on the Scan option.
Step 4: Wait for the scanning to be finished. Once done, it prompted a detailed list of drivers that needed to be updated. Step 5: If you are using the free version, then you need to click on the Update Now option shown beside the problematic driver. If you are using the pro version, then you have the ability to update all the drivers in one click, for this, you will need to click on the Update All button.
That’s all! See how straightforward and quick it is to update outdated device drivers through Bit Driver Updater. After updating the drivers, check to see if the error is fixed. If not and still remains the same as earlier then seek help from the other solution.
Solution 5: Reinstall Discord
Don’t feel sad, if none of the above suggestions worked for you. Consider reinstalling the program as a final resort to fix A JavaScript Error Occurred in the Main Process. Many users have also confirmed that this diagnostic has resolved this error for them. So, this might work for you as well. Below is how to reinstall Discord: Step 1: Altogether fix Windows + R keyboard keys to present Run Dialog box. Step 2: Inside the run dialog box type Control and simply press the Enter key from your keyboard.
Step 3: In the Control Panel window, under the Programs, click Uninstall a Program.
Step 4: Thereafter, go through the currently installed programs and locate Discord. Next, click right on the same to select Uninstall as an option. Step 5: Once Discord is uninstalled, then launch the Run box again by using the same keyboard shortcut and write %appdata% within the box, then press Enter.
Step 6: In the next window, navigate to Discord and remove the corresponding folder. Step 7: Again launch the Run Dialog box, write %localappdata%, and hit Enter.
Step 8: Locate the Discord folder one more time and delete it. After uninstalling the Discord and its associated files or folders, go to Discord’s official website to download and install the program. Now, the JavaScript error that occurred in the main processes will be resolved. Also Read: How to Solve Discord Overlay Not Working on Windows PC
Was this Troubleshooting Guide Helpful?
Hopefully, now you will be able to reconnect with your friends via Discord. In this write-up, we have discussed the most beneficial tactics to fix A JavaScript Error Occurred in the Main Processes when introducing Discord to connect with friends. Drop your queries in the comments below. Also, write us a comment if you have any further suggestions. And, if you find this guide helpful then do subscribe to our Newsletter. Apart from this, you can also follow us on Facebook, Twitter, Instagram, and Pinterest.