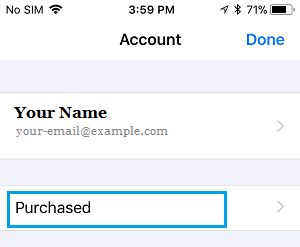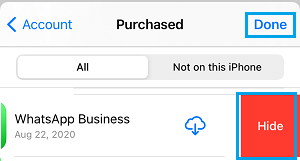Hide Apps on iPhone and iPad
By default, stock Apps like Safari, Camera, FaceTime, App Store, Contacts, Notes, Clock, Weather, Apple Maps and Photos are automatically placed on the home screen of your iPhone and iPad. In addition to these, there are many other stock Apps like Calculator, Calendar, Compass, Game Center, Find Friends, Health, iBooks, iTunes Store, News, Passbook, Stocks, Tips, Videos, Voice Memos, and others. It is unlikely that you will be using all these Apps and you may want to hide many of these Apps to reduce the clutter of Apps on your device. Concern for privacy and preventing kids from accessing certain Apps are others valid reasons for hiding Apps on iPhone.
1. Move Apps from Home Screen to App Library
If the goal is to declutter the Home Screen, you can easily accomplish this by moving selected Apps from the Home Screen to App Library.
Press and hold on the App that you want to remove from Home screen and select Remove App option in the menu that appears.
On the next pop-up, select Remove from Home screen option.
The selected App will be removed from the Home screen and moved to its related section in the App Library. You can Access the App by swiping left on the Home Screen and going to the related section in the App Library.
2. Hide Apps on iPhone Using Screen Time
The Screen Time feature on iPhone can be used to both set a time limit for Apps and also to hide or prevent selected Apps from being accessed on your device.
Go to Settings > Screen Time > tap on Turn On Screen Time.
Next, tap on Continue > This is My iPhone > Content & Privacy Restrictions.
On the next screen, switch on Content & Privacy Restrictions and tap on Allowed Apps.
On Allowed Apps screen, you can Switch OFF Apps like Podcasts, News, Books and other that you do not use.
As you must have noticed, this method can only hide certain Apps.
3. Hide Apps from Siri Search Suggestions
Even if the Apps are hidden on iPhone, they can easily come up in Siri Search suggestions.
Go to Settings > Siri & Search > scroll down and tap on the App that you want to prevent from coming up in Siri Search
On the next screen, disable all the options under “On Home Screen” section.
Repeat the above steps for other Apps that you do not want to show up in Siri Searches on the Home Screen of your iPhone.
4. Hide Apps in App Store Purchase History
Any App that you download to iPhone or iPad from the App Store will be clearly visible in the list of purchased Apps on App Store. Luckily, it is really easy to Hide Apps in your App Store Purchase History.
Open the App Store on your iPhone and tap on your Profile Icon.
On the slide-up menu, tap on Purchased.
On Purchases screen, swipe-left on the App that you want to hide and select the Hide option.
The selected App will no longer Appear in the List of Purchased App on the App Store.
How to Set Time Limit For Apps on iPhone or iPad How to Lock Apps on iPhone With Passcode
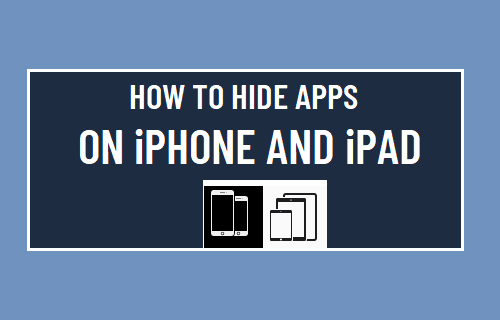
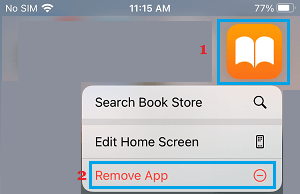
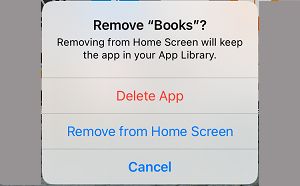
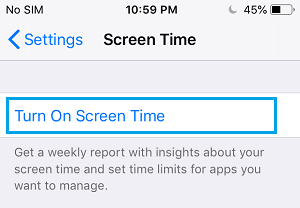
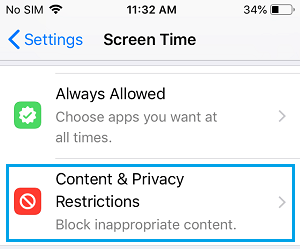
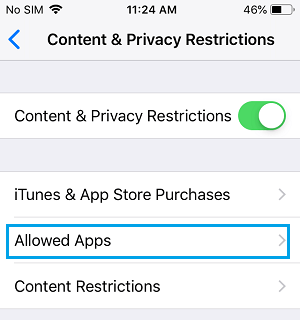
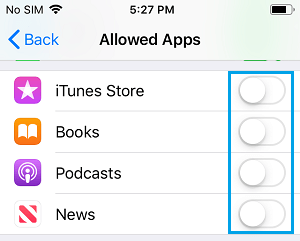
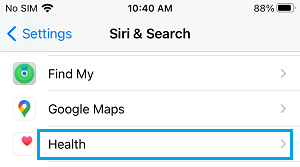
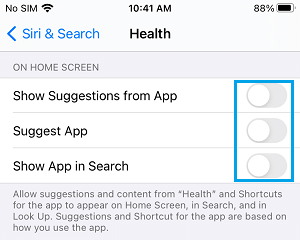
![]()