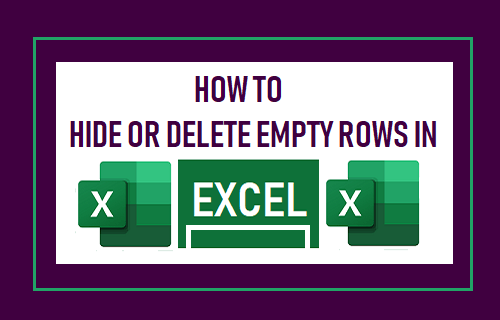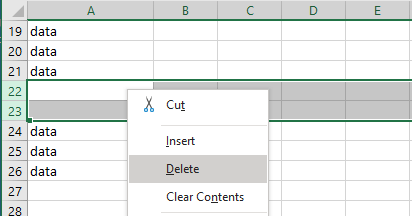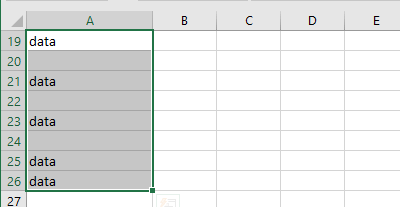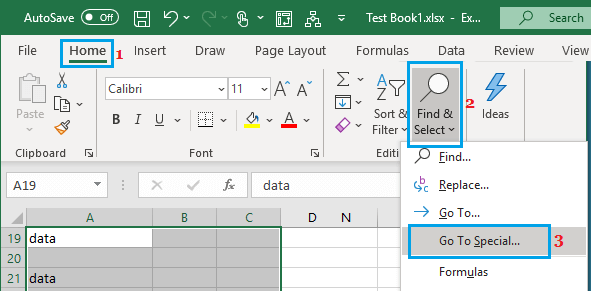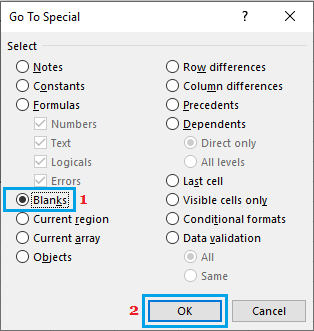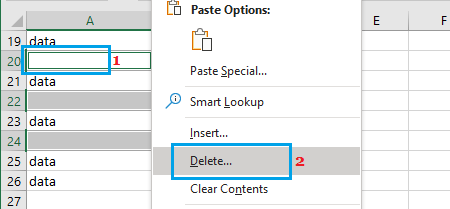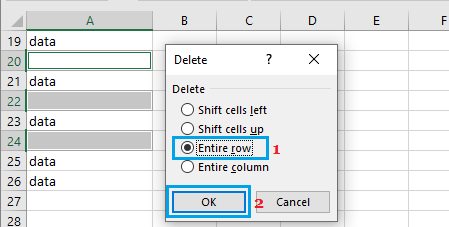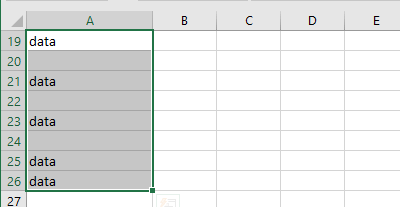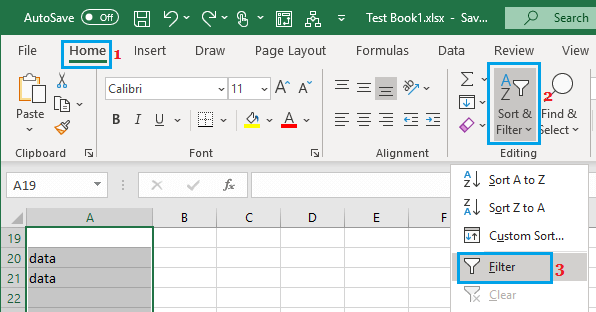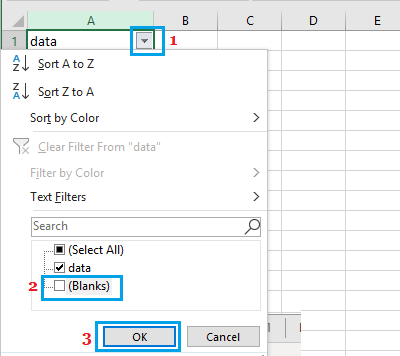Hide or Delete Empty Rows in Excel
If there are few Empty Rows to delete in an Excel worksheet, you can manually delete them by right-clicking on the row and selecting the Delete option in right-click menu.
However, this method of deleting empty rows can be time consuming, especially if you are dealing with empty rows that are scattered in a large worksheet containing thousands of rows. Hence, we are providing below an easy method to delete empty rows in Excel and also the steps to hide empty rows in Excel.
1. Quickly Delete Empty Rows in Excel
Follow the steps below to Delete Blank or Empty Rows in Excel Worksheet.
Select the entire data or specific section of the data from which you want to remove empty rows.
Make sure that you are on the Home tab > click on Find & Select option in ‘Editing’ section and select Go to Special option in the drop-down menu.
In ‘Go To Special’ window, select the Blanks option and click on OK to highlight all the blank rows in the data.
Right-click on any highlighted blank row and click on the Delete option.
On the Delete menu that appears, select Entire Row option and click on OK.
This will remove all the blank rows from the data, leaving you with a worksheet that can be sorted and filtered.
2. Hide Blank Rows in Excel
This method allows you to get rid of empty rows in data, without actually deleting them.
Select the Data Columns containing blank or empty rows.
Make sure, you are on the Home tab > click on Sort & Filter option in the ‘Editing’ section and select the Filter option in the drop-down menu.
Once you click on Filter, all the data columns will have drop-down buttons. Click on the drop-down button for any data column > deselect Blanks in the Filter menu and click on OK.
This will hide all the blank rows in the data, without actually deleting them. At any time, you can get back blanks rows in your data by clicking the Filter drop-down button > checking the blanks option and clicking on the OK button.
How to Freeze Rows and Columns in Excel How to Transpose Columns to Rows in Excel How to AutoFit Column Width and Row Height in Excel