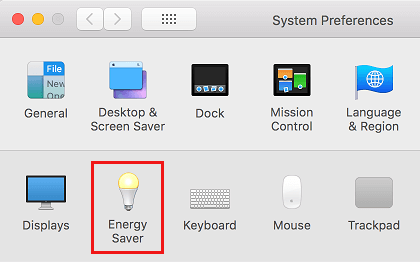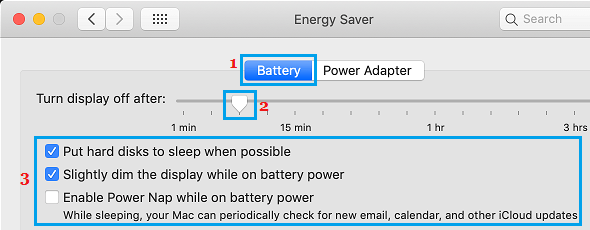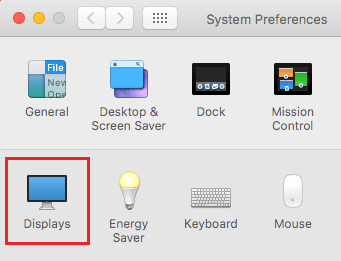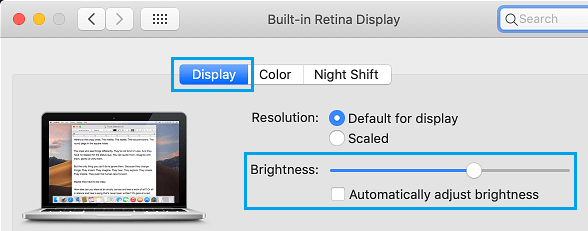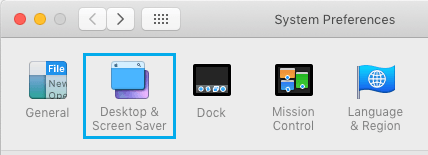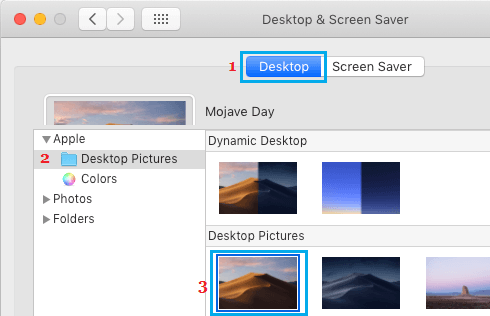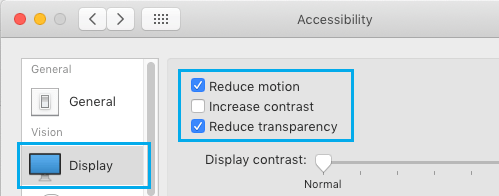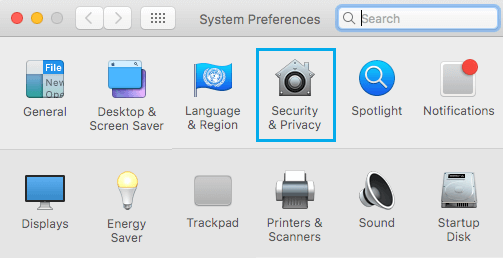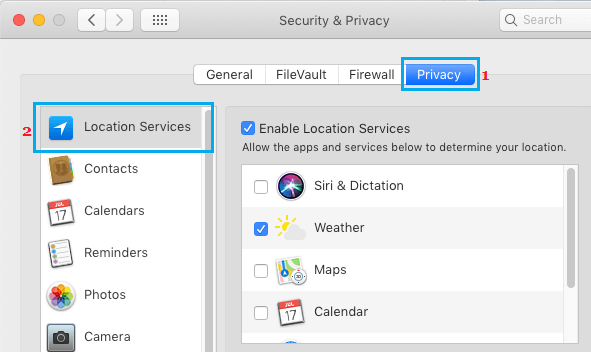Improve MacBook Battery Life
In general, the Battery Life of MacBook depends on how it is being used and on the overall configuration of power consuming services on Mac. If you are constantly using WiFi and watch HD Videos with full brightness turned ON, the battery of your MacBook is not going to last longer than 3 to 4 hours. Making changes to how you use the MacBook and fine tuning settings for power hungry services on Mac can significantly improve its Battery Life.
1. Check Battery Condition
If you are noticing unusually poor battery life, start by checking the overall condition of the battery on your Mac. Simply, click on the Battery Icon in top menu bar while holding down the Option key on the keyboard of your Mac.
If the Battery condition is good, you will see Normal and if there is something wrong with the battery, you will see Replace Soon.
2. Close Open Apps
The simplest way to improve the battery life on your MacBook is to get into the habit of closing Apps that are currently not being used. When you leave the Apps open, they remain active in the the background, consuming resources and power, even if they are not being actively used.
To close open Apps, right-click on the App Icon in the taskbar and click on the Quit option in the little menu that appears.
3. Disable Bluetooth
Whenever Bluetooth is enabled on a MacBook, it constantly keeps looking for other Bluetooth devices in its vicinity. Hence, disabling Bluetooth (when it is not required) can help in improving the battery life of your MacBook. Click on the Bluetooth icon located in the top-menu bar and select Turn Bluetooth Off option in the drop-down menu.
When required, you can enable Bluetooth at any time on your Mac by clicking on the Bluetooth Icon and selecting Turn Bluetooth On option in the drop-down.
4. Customize Energy Saver
The Energy Saver feature on MacBook allows you to maximize energy savings and improve its battery life.
Click on the Apple Logo in the top-menu bar and click on System Preferences in the drop-down menu.
On System Preferences screen, click on Energy Saver.
On the next screen, use the slider to adjust Turn display off after setting to a reasonable value (lower the better).
Also, enable Put Hard Disks to Sleep and Slightly DIM the display options. Note: It is also good to check Enable Power Nap option, so that your MacBook can periodically check for updates while in sleep mode.
5. Adjust Brightness
The brighter the screen of your MacBook, the more power it consumes. To improve battery life, consider adjusting brightness to a reasonable level.
Click on the Apple Icon > System Preferences > Displays.
On the next screen, disable Automatically Adjust brightness option and use the brightness slider to set brightness on your Mac to a reasonable level.
Note: You can also use the F1 and F2 keys to increase or decrease the brightness.
6. Disable Keyboard Backlight
The keyboard Backlight feature on MacBook can be helpful while working in poor lighting conditions. However, leaving this feature always turned ON or using it for extended periods of time can adversely impact the battery life of your MacBook. Hence, consider disabling Keyboard Backlight when it is not required. This feature can be enabled or disabled using the F5 Key.
7. Use Safari Browser
If you have the Chrome browser installed on Mac, make sure that you switch to Safari browser while your MacBook is running on Battery. While the Safari browser can be glitchy at times, it consumes way less power compared to Chrome browser.
8. Turn Off Dynamic Desktop
The Dynamic Desktop feature automatically changes the Desktop Background on Mac, depending on the time of the day. However, this feature is known to consume battery life and you can follow the steps below to Turn OFF Dynamic Desktop.
Open System Preferences > click on Desktop & Screen Saver.
On the next screen, click on Desktop > Desktop Pictures and choose any Desktop picture.
9. Reduce Motions and Transparency
Enabling the option to Reduce Transparency and Reduce Motion can also help you gain some battery life.
Open System Preferences > click on Accessibility.
On the next screen, click on Display in the left pane. In the right-pane, select Reduce Motion and Reduce Transparency options
Note: Selecting Reduce Motion leads to loss of animations on App Icons.
10. Disable Location Services for Non Essential Apps
The Location Service feature on Mac constantly tracks your Location and this leads to drain on Battery life. To increase battery life, you can consider enabling Location Services only for the most essential Apps and System Services like Find My Mac and Time Zone.
Open System Preferences > click on Security & Privacy.
On the next screen, click on Location Services in the left pane. In the right-pane, make sure you are on Privacy tab and disable Location Services for all the unnecessary Apps and Services.
Tip: If you are storing the MacBook for an extended period of time, discharge the battery to 50% or recharge up to 50% and not to its full capacity.
How to Stop Skype From Starting Automatically on Mac How to Fix Laggy or Slow Mouse on Mac
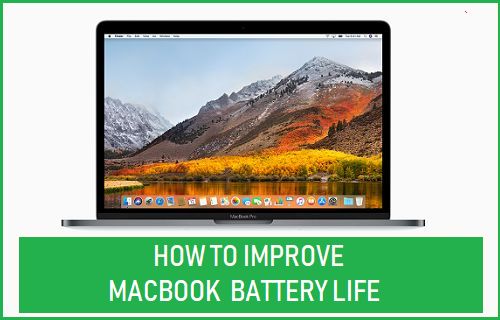
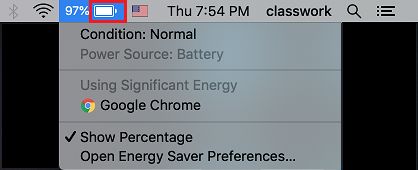
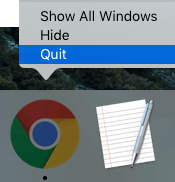
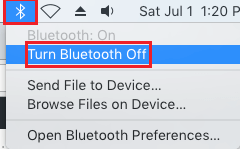
![]()