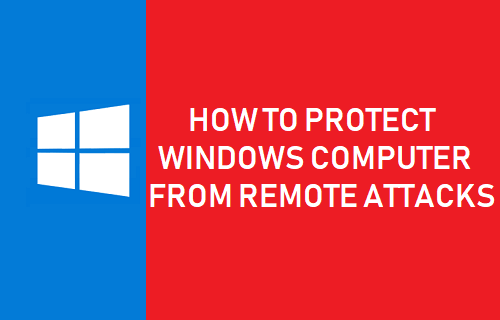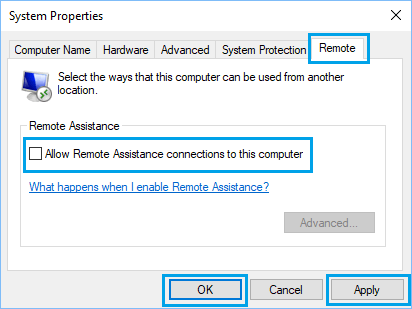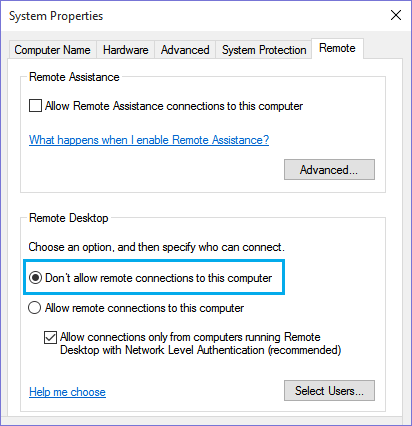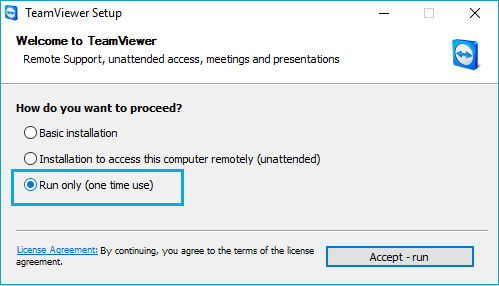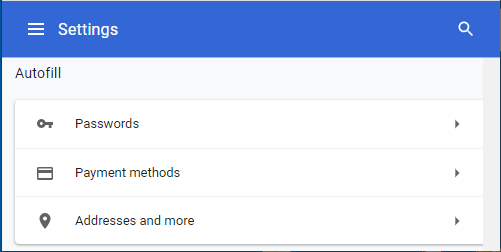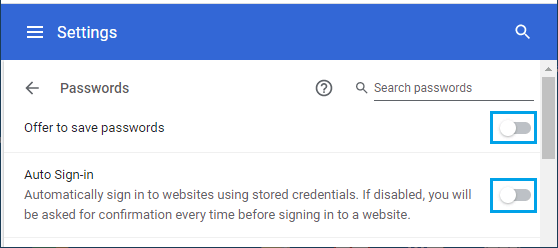Protect Computer From Remote Attacks
A remote attack can be defined as a malicious act, designed to target vulnerable points in a computer or a network connecting multiple computers. In general, remote attacks are carried out to steal data, take control of the PC, cause damage or infect the computer with malware, adware and viruses. Hence, it is important that you take precautions to protect your computer from remote attacks.
1. Scan Computer For Malware
If you have any reason to suspect that your computer might be infected with malware, try to remove the malware using Windows Defender Offline Scan. After using Windows Defender Offline, connect the computer to internet and go for a complete scan of the computer using Norton Antivirus or any other Third Party Antivirus Program installed on your computer.
2. Disable Windows Remote Assistance
The Remote Assistance feature in Windows 11/10 allows Tech support staff from Microsoft or the Manufacturer of the computer to diagnose and fix probems on your computer. While it is not being used, you can keep Remote Assistance disabled on your computer to prevent the possibility of unauthorized access to your device. Right-click on the Start button and click on Run. In Run command window, type SystemPropertiesAdvanced and click on OK.
On System Properties screen, switch to Remote tab and Uncheck Allow Remote Assistance Connections to this computer.
Click on Apply/OK to save this change on your computer.
3. Disable Remote Desktop
While Remote Desktop Client Connection Program is available in all versions of Windows OS, the RDP server required to access a Windows PC remotely is only available in Professional and Enterprise Editions of Windows 10/11. If you are using the Professional Edition of Windows 10/11, make sure that you disable Remote Desktop on your computer while it is not being used. Right-click on the Start button and click on Run. In Run command window, type SystemPropertiesAdvanced and click on OK.
On the next screen, select Don’t Allow Remote Assistance connections to this computer option.
Click on Apply and OK to save this setting on your computer.
4. Disable Other Remote Desktop Applications
Remote Desktop and Remote Assistance are not the only applications that can allow remote connections to the computer. There are other Programs like TeamViewer, Chrome Remote Desktop, LogMein, VNC Connect, AnyDesk and other programs that can enable remote desktop connections to the computer. Many of these Remote Desktop Programs provide the option to just run the program once, instead of installing the program on your computer.
If the Remote Control App does not have Onetime Run feature, you can Uninstall the App after using it.
5. Do Not Store Passwords in Browser
Popular browsers like Google Chrome and Safari provide the option to store passwords and automatically fill passwords. While this makes it convenient to login to websites, there is always the possibility of someone else gaining access to your computer and being able to view or use your Social Media Accounts. Open Google Chrome > click on 3-dots icon and select Settings in the drop-down menu.
On the Settings screen, select Autofill in the left-pane and click on Passwords in the right-pane.
On the next screen, disable Offer to Save Passwords and Auto Sign-in options.
6. Password Managers
While using dedicated Password Managers like LastPass, Zoho and others is way safer than storing passwords in browsers, you need to be aware that even popular password managers have been attacked and breached by hackers. Also, the Master Password feature as available in certain web browsers is not considered safe by security experts.
7. Password Protect and Encrypt Folders
If there is Confidential, Personal or Business related information on your computer, make sure that you make it difficult for others to access such information. If sensitive information is easily available, anyone who is able to gain access to your computer will be able to view, copy and distribute such information. Hence, make sure that confidential files are always kept in encrypted and password protected folders on the computer. In this regard, you may want to take a look at this guide: How to Password Protect Folders in Windows 10.
8. Uninstall Unwanted Programs
The ‘Clean up Computer’ feature as available in Google Chrome browser can help in detecting harmful and unwanted programs on the computer. Open Google Chrome, click on the 3-dots menu Ionn and select Settings in the drop-down menu.
On the next screen, select Reset and Clean up in the left-pane. In the right-pane, click on Clean up computer option.
If Chrome finds suspicious or unwanted programs click on Remove to remove the program. You can also manually check and uninstall programs and extensions that you do not recognize or remember installing.
How to Password Protect Word Documents on PC and Mac How to Disable Webcam In Windows 10 to Protect Your Privacy