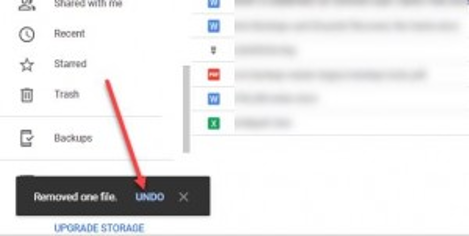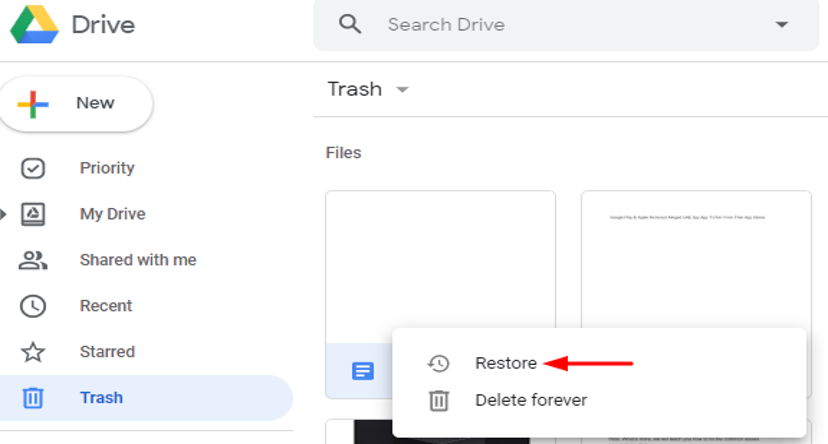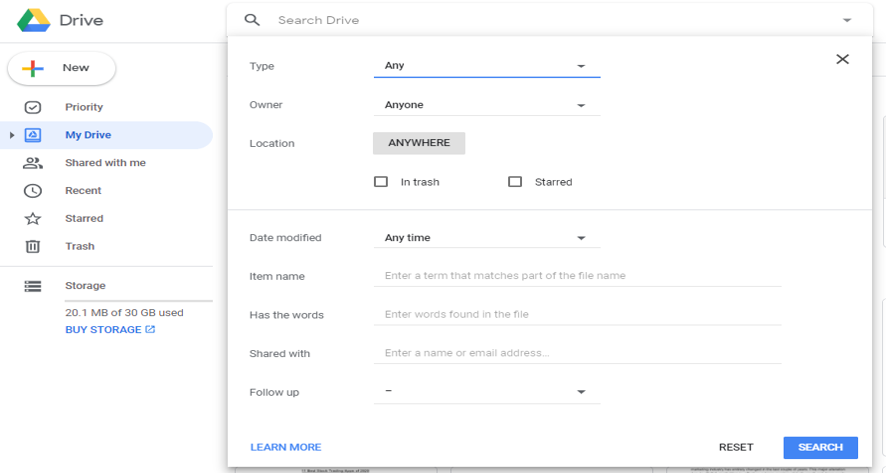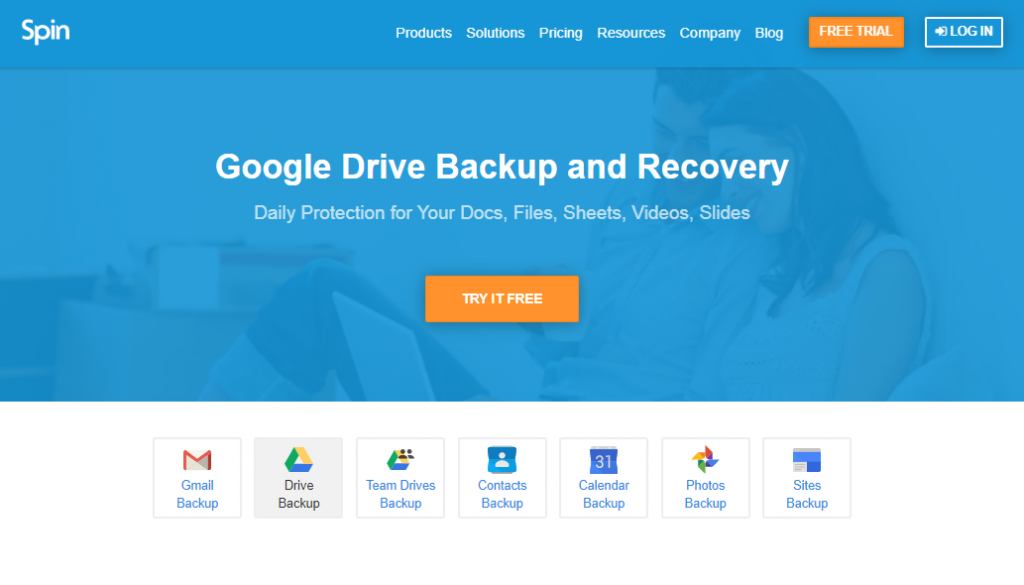However, in this article, we have compiled several manual processes too which can help you locate your lost or deleted files from Google Drive and also restore them. If you are unsure about whether you have lost the files, or you are unable to find them, or perhaps deleted them entirely, then you can track the fate of the files from the Google Drive Activity center. Once you are convinced that your file has been deleted which may have happened due to user negligence or due to some hacking activity on your Google account, then you can use the below-described methods to retrieve the lost data of Google Drive.
Locating Files From Your Google Drive Account Activity
The activity pane of your Google Drive account can help you trace the documents on which you have recently worked and recover the lost data of Google Drive.
Firstly, you need to login to your Google Drive account.Then, you can click on the My Drive segment.Further, you will be able to notice the info icon on the upper right corner of the screen.Once you click on this icon, it will display two options in front of you, viz; “Details” and “Activity.”The “Detail” section will provide you with information such as with whom the document is shared and where the file is located on the Drive.The “Activity” pane will demonstrate the past actions taken by you on a specific document.Here, if you will get the information on whether you have deleted a file by mistake or have simply lost among other files
Then, you can obtain the deleted files easily as per the described methods of this article.
Restoration Methods of Google Drive Deleted Files:
As the Google Drive data gets stored on the cloud, therefore; this data can sometimes be restored using some built-in features, otherwise with the help of third-party apps.
Method 1: Google Drive Restore
The built-in features of Google Drive can prove to be an effective and simple way of restoring lost files into Google Drive. The following options illustrated below can be used to do so:
Undo Action
This action can be predominantly useful when a user has deleted a file unintentionally. However, users have to be prompt in catching the accidental activity to be able to utilize this step.
Once you have deleted a file, you will be able to immediately notice a pop-up appearing towards the bottom left side of the screen. The pop-up message will provide the “UNDO” option automatically.You need to click the pop-up message swiftly to restore the deleted document in Google Drive.
Google Drive Trash Restore
The Trash folder can be located under My Drive. You can navigate to this destination to retrieve the lost files from Google Drive.
Once you arrive on the Trash folder, you will be able to spot the deleted files. You can use the right-click option which will provide you with two options, viz; “Restore” and “Delete Forever.”You can choose the former option to complete the restoration procedure.
Method 2: Using Advanced Search
If you are cracking your head to figure out how to recover the permanently deleted Google Drive files, then you may be relieved to find out that there are advanced search options available to help you with the recovery process. The advanced search can be broadly classified into distinct search categories and is highly dependent upon keyword usage. Let us look at the table below for a better understanding of the same.
Method 3: Restore From Google Drive Backup
Do you know how to restore deleted Google Drive items with the help of the backup feature? You will be glad to know that you can make use of the Google app called Vault Application. This web-based tool can assist with the recovery of data that has been backed up in the cloud. G-suite users can retrieve the following with the Vault application:
GmailGoogle Drive filesHangouts dataGoogle groups data
There is a limitation to using this option as it cannot help to retrieve data from Google calendar, contacts, and sites. The below steps can help you with the file recovery process:
You need to first log in to your Google Vault account.Then, click on the option which says “Matters.”Post this, you can select the option of “Pre-Existing Matter.”Followed by this, you can click on Search and then choose “Drive.”You can perform a search activity by clicking on “Search Now,” which could then pull the specific search results.You can simply click on the “Export Results” option and download them. The downloaded files will be in a zip file that can be uploaded back into Google Drive.
Read Also: How To Setup and Use Google Docs Offline
Method 4: Using Third-Party Tools
G-suite users can easily use some third-party data recovery tools which can help them retrieve deleted files from Google Drive. Data recovery software can do the job for you in a very simplified manner. Although there are many useful applications in the market, yet we will look at the Spinbackup tool which specializes in Google Drive Backup and Recovery. This program is efficient in even recovering permanently deleted data from Google Drive. Key Features:
Automated daily backups.Free trial version available.Secure, quick and intelligent migration.Unlimited data restoration points.Facilitates local downloads.Version control available.Facilitates disaster recovery.
Method 5: Recover Files Deleted by Other Users
This option is practically beneficial if a file has been removed by someone else. You have two options here that are to either take help from the Administrator or seek official support to restore your Google Drive data.
Administrator Help
You can follow the below path: Management Settings > Select User > Open user profile > Menu icon > Restore data.
Official Support
For this purpose, you can use the below path: Help page > Contact Us > Describe your issue.
Conclusion
G-suite users can often encounter tough times if they lose some important data files. Thus, if you have been in such a situation before or ever come across it again, then you can find the complete guidance regarding how to locate the data which is presumably lost or deleted. Not only this but now, recovering deleted Google Drive data is like a piece of cake.