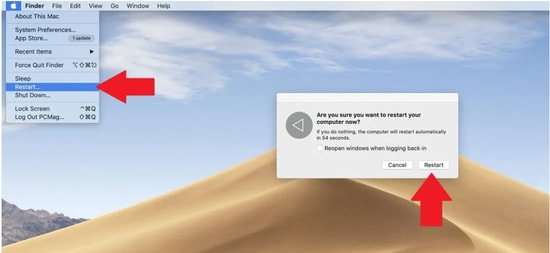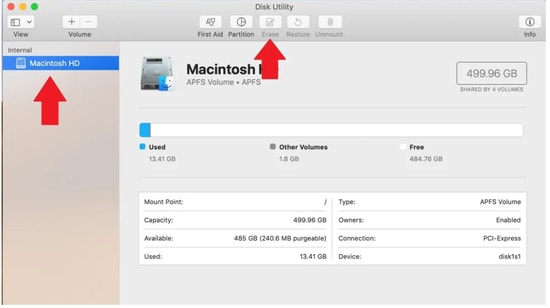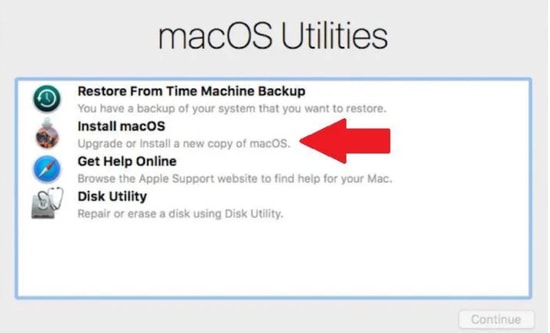Are you wondering how to clean my Mac utilities app? Our guide here will discuss some of the efficient methods to reset Mac to factory settings. Read ahead to learn more about how to factory reset Mac and wipe away all your data from it. Security Alerts Before performing a factory reset for your Mac device ensure that you have a proper backup so that no personal information is compromised and it avoids you from suffering any data losses. Also ensure that you sign out from iMessage, iCloud and other accounts before you factory reset your Mac device.
How To Completely Wipe A Mac | Methods To Factory Reset Mac
Resetting Mac to factory settings is an efficient way to give your old PC a new life and also offers an easy way to erase data and deep clear Mac devices to remove any leftover traces. So, without wasting any more time, let’s learn from scratch how to erase everything from the Mac laptop.
1. Restart Your Mac Device
If you are trying to restore Mac to factory settings then restarting your device is the first step towards it. Doing this is exceptionally easy, just hold the power button until a dialogue box appears on your Mac screen, choose the Restart button from the list of options displayed. Alternatively, you can also click on the Apple button located on the top left corner of your device screen and then choose restart from the drop-down list. To reset Mac to factory settings you can also use keyboard shortcuts. Simultaneously press Control + Command + Eject button.
2. Open In Recovery Mode
Yet another useful method to reset Mac to factory settings. Open your device in Recovery Mode by pressing the Command + R key on the keyboard until the Apple sign appears on the screen. Doing this will boot your device in Recovery mode. Now enter the set user id and password to access the device. Here you can access help documentations, erase data, create Time Machine backup, install new OS and also repair all the damaged and problematic disks. Read Also: Best App for Removing Duplicate Photos on Mac
3. Erase your Data
Wondering how to reset Mac to factory settings, follow simple steps to get the job done. So, once you are finished restarting your device, it’s time to clear your Macbook along with the data stored on it.
Under the Internal Headings pick the relevant startup disk.Now from the Disk Utility Window click on the Erase button.A new dialog box will appear on your Mac screen.To Wipe your Macbook, set the format to Journaled.Now click on the Erase button.Wait for the process to complete, Once it is done choose The Quit Disk Utility option from the top left corner of your device screen.
These simple steps provide an easy way on how to completely wipe a Mac device, but an important point to remember here is that once you erase your data you cannot recover it under any circumstances. So we recommend you to have a proper backup to avoid any data losses before you wipe your Macbooks. Read Also: What is The Best Antivirus Software for Mac
4. Reinstall MacOS
If you are considering selling your Mac device you should be well aware of how to reset Mac to factory settings to avoid giving unwanted access to your private data to anyone else. The next step to factory reset Mac is to reinstall macOS on your device. For this follow simple steps as mentioned below:
Launch the Mac Utilities Screen.Then select the Reinstall option and follow the steps as described.Doing this will install a clear version of the operating system on your Mac device.
5. Restore From Backup
So, once you are through following the above steps, now is the time to restore the backup to created before resetting Mac to factory settings.
Important Things to Do Before You Restore Mac To Factory Settings
Now that you have learned how to completely wipe a Mac, here are a few important points to remember. There are greater chances that you might suffer data loss while Wiping your Macbook, so if you don’t want to lose any important data here are a few recommended actions that you should be well aware of.
Create Backup: Before your clear Mac ensure that you have created a proper backup of all your important files and data. Usually, people tend to underestimate this step but regret later on as once you factory reset your Mac device there is no chance that you can recover your data.
Sign out of iCloud: Another important point to remember before you reset Mac to factory settings is to sign out of your iCloud account. To do so, open the Apple menu, then choose Apple ID from the System Preferences option. In the next step choose iCloud and deactivate the Find My Mac option. To finish, open the Overview section and click on the Sign Out button. Remember doing this before you device to reset Mac to factory settings.
Sign Out of iTunes: This step does not hold any relevance for users who are working on macOS Catalina, but for others, it is an important step to remember while resetting mac to factory settings. Follow the steps to sign out of iTunes, Account > Authorizations > Deauthorize your device.
Sign out of iMessage: Doing this is fairly simple, just launch the Messages app on your device, then choose the Messages option followed by the Preferences button. Select the iMessage button and finally click on the Sign Out button.
Unpair Bluetooth: Another recommender step to consider before you Wipe your Macbook is to unpair Bluetooth connection. Apple menu> System Preferences > Bluetooth > Unpair all the connected devices.
Read Also: Best Free App Uninstaller For Mac
Final Words: Factory Reset Mac | Wipe Macbook Completely
We hope our guide on how to completely wipe a Mac has been of great assistance to you and has been able to clear all your doubts around it. The above-mentioned step will help you reset your Mac to factory settings with utmost perfection and ease.