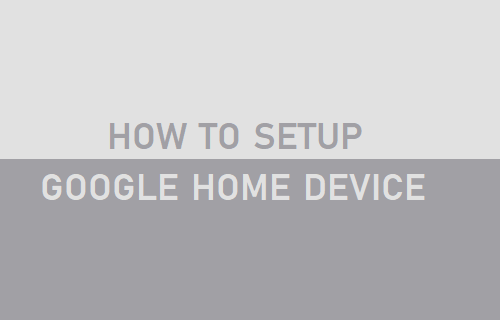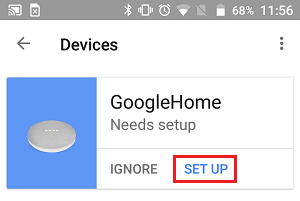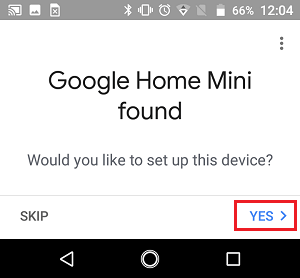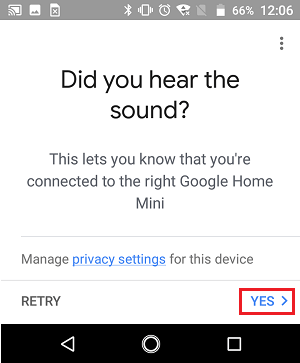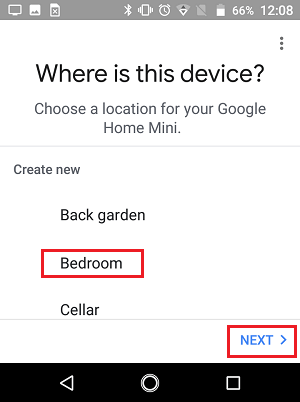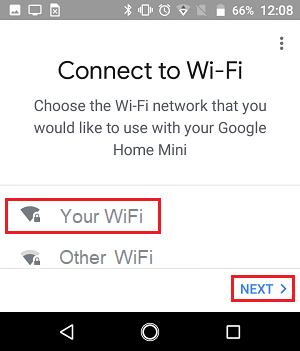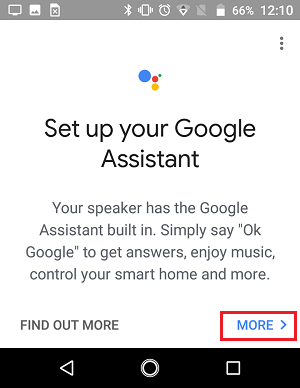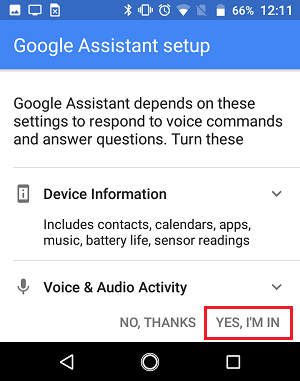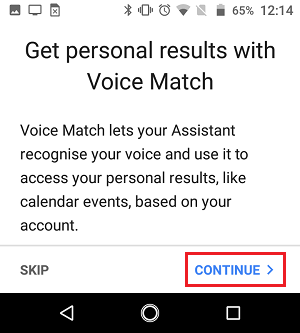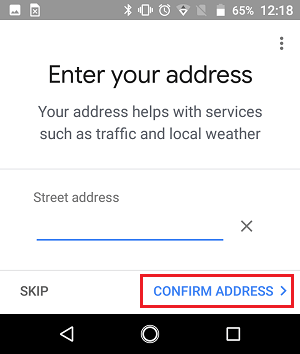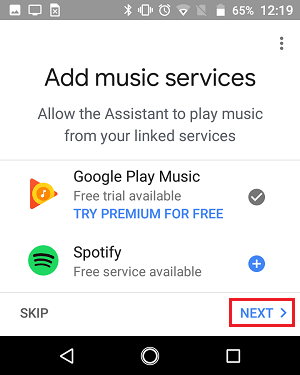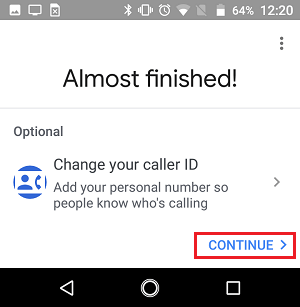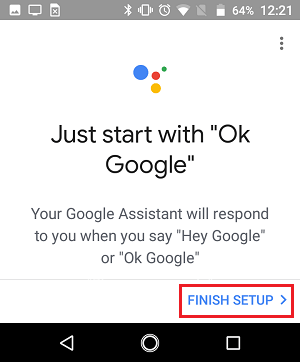Setup Google Home on Android or iPhone
As mentioned above, Google Home device does not come with a screen or visual interface of any kind. Hence, you will need an Android Phone or iPhone to Setup Google Home Device. Whether you are setting up a regular Google Home, Google Home Mini or Google Home Max, the procedure to setup any of these Google Home models is pretty much the same. If you have the Google Home app installed on your iPhone or Android Phone, just plug in your Google Home device into a power socket, open the App, tap on the Devices icon located at the top-right corner of your screen. On the next screen, Tap on Set Up and then skip to step number 5 below.
If not, follow the steps below from the beginning to Setup Google Home.
- Plug your Google Home device into the Power Socket, using its supplied USB to Power cable.
- Next, visit Google Play Store and download Google Home App on your Android Phone. If you have an iPhone, you can download Google Home App from the App Store. 3. Open Google Home App and follow the on-screen instructions to finish setting up the App on your smartphone. 4. Once the App is setup, Google Home App will start scanning for nearby devices and locate your Google Home Device. Tap on Yes to start the Setup process.
5. Within a few seconds, you will hear a sound playing on your Google Home device. Tap on Yes to move to the next screen. If you did not hear the sound, tap on Retry.
6. On the next screen, choose where your device is located and tap on Next
- Next, tap on the WiFi Network that you want to associate with your Google Home device.
8. Once Google Home connects to your WiFi network, you will be prompted to setup Google Assistant. Tap on More to setup Google Assistant.
9. Next, Google Home app will ask for your permission to access your device information and record your voice and audio activity. Tap on Yes, I’m in.
The setup process is not fully completed yet. However, the next steps are all optional and you can either complete them by following the instructions or simply tap on skip to quickly finish the setup process.
Setup Google Home Optional Features
1. The first optional feature is Voice Match, which allows Google Home to recognize your voice and give personalized results like your calendar events. In case you want to try this feature, tap on Continue and follow the on-screen instructions to setup Voice Match. If not, you can tap on Skip.
2. The next optional screen prompts you to enter your Address. The purpose of this is to provide you with tailored results like traffic and weather in your area. Enter your Address and tap on Confirm Address.
- Next, you will be prompted to Add Music Services (like Spotify), so that Google Home can play music from these services.
4. On the next screen, you can tap on Sign-up, in case you want to subscribe to Google Home Email alerts, tips, latest features and survey invites from Google. 5. Next, Google Home App will provide you with an overview of what you have setup so far and also provide you with an option to setup more features like “Changing your Caller ID”. Tap on Continue to move on with the setup process.
- On the next screen, tap on Continue 7. Next, you will be shown examples of what you can ask your Google Assistant. After viewing the examples, tap on Finish Setup to complete the setup of your Google Home device.
How to Change Google Home Voice and Accent