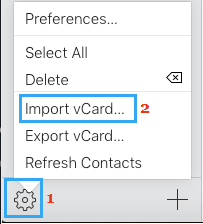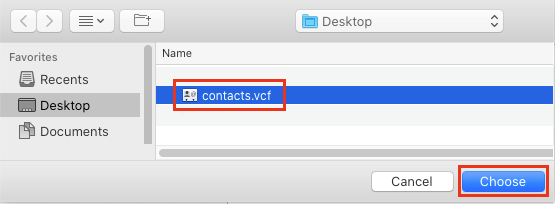Transfer Android Contacts to iPhone
The easiest way to transfer Contacts from Android to iPhone is to Sync Android Contacts to the Gmail Account linked to your Android device and then Add the same Gmail Account to iPhone. Adding Gmail Account to iPhone means that you are practically allowing iPhone/Apple to access all your Emails, Contacts and Calendars located in your Gmail Account. If for some reason, you do not want to provide iPhone with access to Gmail Account, the other option is to download Gmail Contacts to computer and upload them to iCloud Account linked to your Apple ID on iPhone.
1. Transfer Contacts from Android to iPhone Using Gmail
As mentioned above, this method involves syncing Android Contacts to Gmail Account linked to your Android device and then adding the the same Gmail Account to iPhone. On Android Phone: Go to Settings > Passwords & Accounts > Gmail > select your Gmail Account > move the toggle next to Contacts to ON position.
Next, tap on 3-dots icon located at top-right corner and select Sync Now or Sync All option.
This step ensures that all your Android Contacts get synced to the Gmail Account linked to your Android Phone. On iPhone: Go to Settings > Contacts > Accounts > Add Account > select Google > enter your Gmail Address > Enter Gmail Account Password and tap on Next.
On the next screen, move the toggle next to Contacts to ON position > on the pop-up, tap on Keep On My iPhone and tap on Save.
Note: If you have already added Gmail Account to iPhone, go to Settings > Contacts > Accounts > Gmail > move the toggle next to Contacts to On position.
After this open the Contacts App on your iPhone and you will find all your Contacts from Android Phone.
2. Transfer Contacts from Android to iPhone Using iCloud
This methods involves syncing Android Contacts to Gmail > Downloading Gmail Contacts to computer > Uploading Gmail Contacts to iCloud > Syncing iCloud Contacts to iPhone.
Step 1: Sync Android Contacts to Gmail
On your Android Phone, go to Settings > Passwords & Accounts > Gmail > select your Gmail Account > make sure the toggle next to Contacts is set to ON position.
Next, tap on 3-dots icon located at top-right corner and select Sync Now or Sync All option.
This step ensures that all your Android Contacts get synced to the Gmail Account linked to your Android Phone.
Step 2. Download Contacts From Gmail to Computer
Using a computer, login to your Gmail Account > click on Google Apps icon (top-right corner) and select Contacts App in the drop-down menu.
On the Contacts screen, scroll down and click on the Export option.
On the pop-up, select vCard (for iOS Contacts) option and click on Export.
On the next screen, select the location for Contacts File (.vcf File) and click on Save.
This will download all your Contacts from Android Phone to computer in the form of a vCard file.
Step 3. Upload Gmail Contacts to iCloud
Using a computer, go to iCloud.com and Login to your iCloud Account > Once you are in iCloud, click on the Contacts tab.
On the Contacts screen, click on the Gear Icon and select Import vCard option.
On the next screen, select the Contacts File (.vcf file) that you want to import and click on the Choose button.
This will import all the Android Contacts to your iCloud Account.
Step 4. Sync iCloud Contacts to iPhone
On your iPhone, go to Settings > tap on your Apple ID Name > iCloud > On the next screen, enable iCloud Contacts by moving the toggle to ON position.
After this, you should be able to see all your Android Contacts in the Contacts App on your iPhone.
How to Transfer Contacts From Android to New Android Phone How to Transfer Photos From Android Phone to Computer
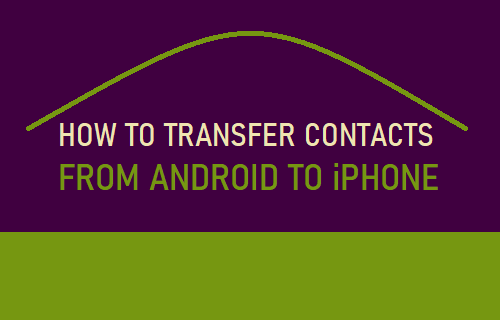
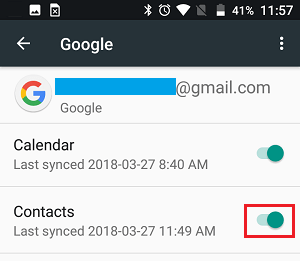
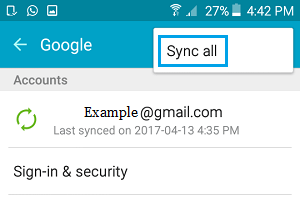
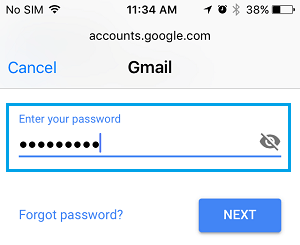
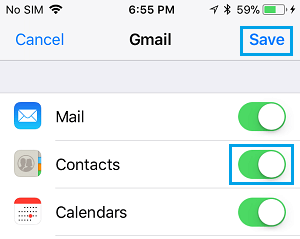
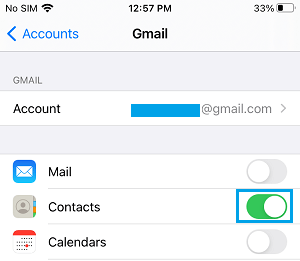
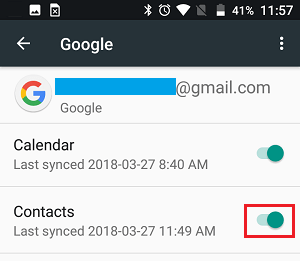
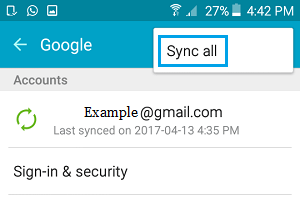

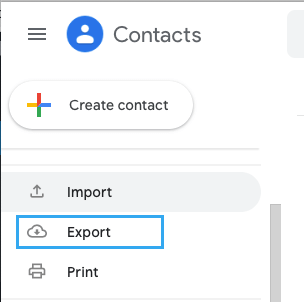
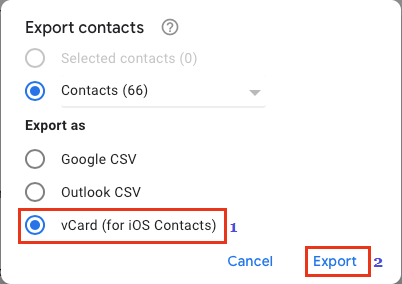
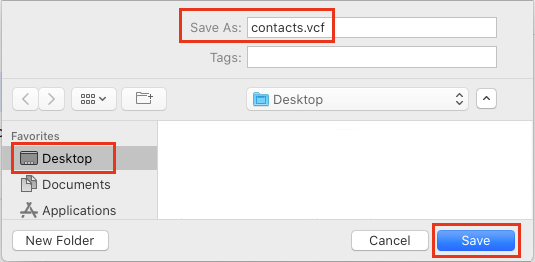
![]()