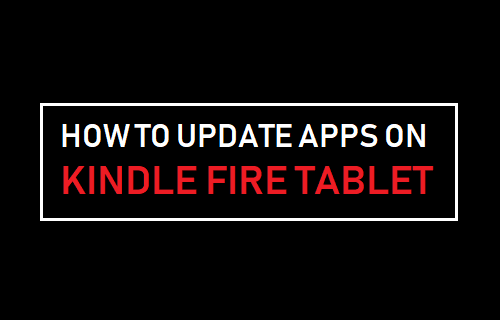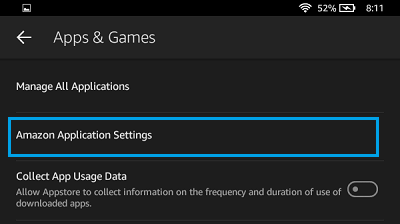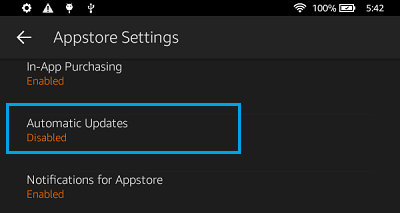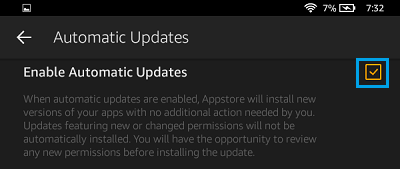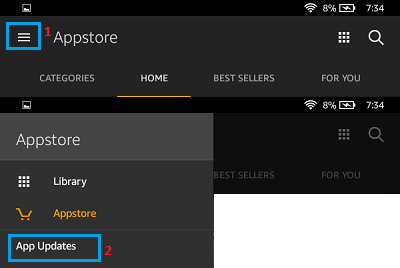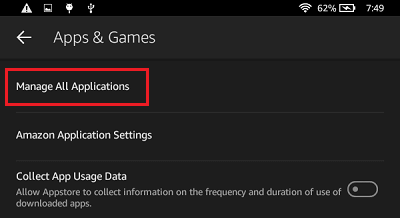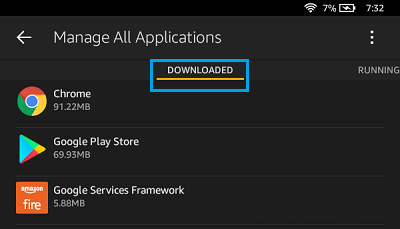Update Apps on Kindle Fire Tablet
To update Apps on Kindle Fire, you can either set your device to automatically download and install Updates or manually check for updates and install them (if available) In general, Updates work only if the updated version of software is downloaded in a single session. Hence, you need to make sure that your Kindle Fire device has enough storage space, it is connected to the internet and you have enough time to install the Updates. With this understanding, let us move ahead and take a look at the steps to Update Apps on Kindle Fire device, both manually and automatically.
1. Auto Update Apps On Kindle Fire
You can follow the steps below to make sure that Auto-update option is enabled on your device. 1. From the Home screen, tap on the Settings icon.
3. Next, tap on Appstore > Automatic Updates.
- On the next screen, toggle on Enable Automatic Updates option.
2. Manually Update Apps on Kindle Fire
In case you do not want the Apps to be automatically Updated, you can follow the steps below to manually Update Apps on Kindle Fire. 1. From the Home scree, open the Appstore on your Kindle Fire device. 2. On the Appstore, tap on the 3-line Menu icon > APP Updates.
On the next screen, you will be able to see available updates (If any)
3. Update Apps Installed Via APK
Apps installed from other sources (using APK files) may not be automatically updated on your device. For such Apps, you can follow the steps below to check the version of the third party App, as installed on your device.
Go to Settings > Apps & Games > Manage All Applications.
On the Manage All App Applications screen, tap on the Downloaded tab.
On the “Downloaded” screen, find the Third Party App that you want to update and note down its version number (as displayed under the App title). Next, visit the APKMirror website to check if a newer version of the App is available.
How to Set Parental Controls On Kindle Fire Tablet How to Install Google Play Store on Kindle Fire