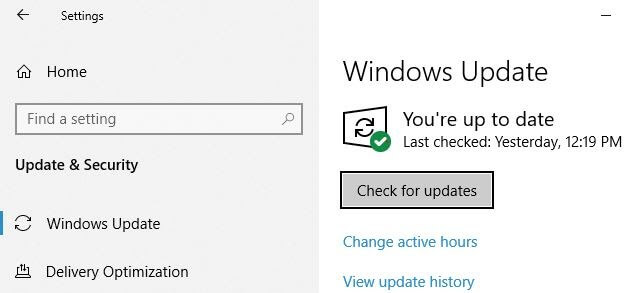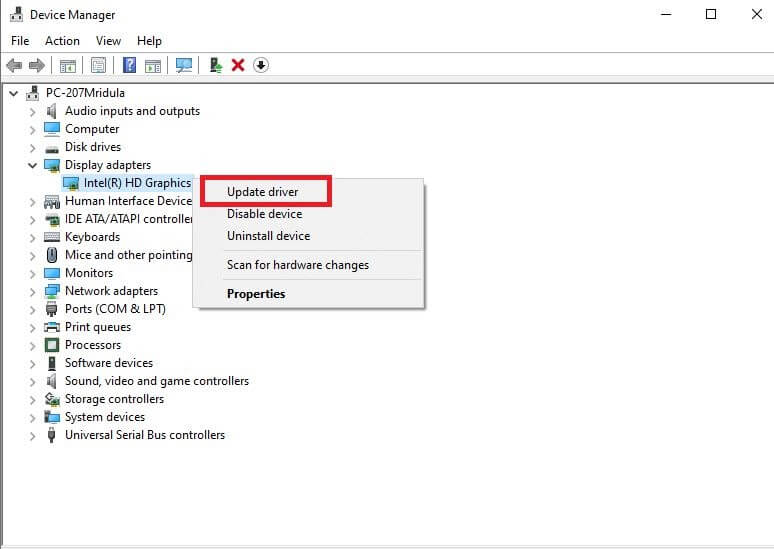The outdated, missing, or broken driver is one of the main reasons behind all of your PC problems. Using outdated or corrupted drivers, you may start getting various driver-related errors like computer freezing and crashing problems, BSOD errors (blue screen of death), sound & connectivity issues, system performance issues, unexpected shutdowns, etc. Thus, keeping all your device drivers up to date is essential for your computer to function in an optimal condition. However, if you don’t have the technical guidance, you don’t need to worry about making a mistake when downloading and installing the latest driver updates for Windows 10. In this Windows 10 troubleshooting guide, we’ll walk you through some of the most common yet effective methods to update device drivers on Windows 10.
Why Do I Need to Update Drivers?
Every piece of hardware component requires a proper device driver to perform particular functions. Without the drivers, the computer’s operating system would not be able to communicate with the associated hardware device, which may, in turn, make your computer unstable and even lead to hardware failures. Moreover, up-to-date drivers keep the performance of your system always at a high peak. If you don’t update drivers frequently, then it results in various problems including, often failures, BSOD issues, crashing amidst the game, and many more. Hence, it is of utmost crucial to update device drivers on Windows 10 and older versions too. Now, move ahead to know the handiest ways to update drivers.
4 Best Ways to Update Device Drivers on Windows 10
No matter, whichever method you used till now, but after this, out of all the below-listed methods can be your preferred bet. So, move to our next section to know how to update device drivers on Windows 10 effortlessly & fearlessly. Let’s read the methods!
Method 1: Update Drivers Using Windows Update
The latest driver updates for Windows 10, along with many hardware components, such as printers, monitors, and video cards, are automatically installed through Windows Update. However, every now and then, you may have to download and install the latest Windows drivers manually for a number of reasons. Here’s how:
Go to the Settings.Select Updates & Security.
And, then click on the Windows Update.
Now just click on the Check for updates option.
Read Also: Update Outdated Drivers in Windows 10
Method 2: Update Drivers Using Device Manager
In case you don’t find any latest updates for your drivers via Windows Update, you can always manually update your device drivers on Windows 10 by using Device Manager. Follow the steps to get it done:
Open Run box by hitting up the Win and R key at a time and then, type “devmgmt.msc” and hit the enter key.
Now, the Device Manager window will open, and to update a device driver, right-click on it and select the Update Driver Software option.
Now click on the Search automatically for updated driver software.
If any latest driver update is available, Device Manager will install it automatically, if the new driver isn’t available, you can download the one from the manufacturer’s website manually.
Read More: How to Update Graphics Drivers in Windows 10
Method 3: Install a Driver from Official Manufacturer’s Website
If the Device Manager fails to find the latest Windows driver updates, you can try and find the one from the official manufacturer’s support website. Finding the appropriate Windows drivers on the manufacturer’s website isn’t an easy task by any means – you need to explore a long time and it can get quite annoying if you are not sure which one suits your requirement. However, still, if you’d like to manually download and install a driver, here are the official software and driver download links for some of the most popular brands:
Intel Driver & Software UpdatesHP Driver & Software DownloadsNVIDIA Driver DownloadsDell Drivers & DownloadsLenovo Driver Updates
Method 4: Update Drivers Using a Bit Driver Updater Software (Experts-Recommended)
If you don’t want to waste your time searching for drivers manually, you can always go for a driver updater software to update them automatically. The best driver updater tool not only automatically scans your system for outdated or broken device drivers but also lets you update them to the latest manufacturer-recommended versions in just one simple click.
And, we recommend you to access Experts-Choice, Bit Driver Updater to update your device drivers on Windows 10. Bit Driver Updater is a fully automatic tool, that not only updates device drivers but also equipped with tons of coolest features. We’ve mentioned some core ones below!
Supercharge the overall performance.Comes with an in-built system optimizer tool.Saves users’ much time by performing all actions automatically. Offers 24/7 technical support to help its users.Fixes other Windows issues as well including frequent crashes, BSOD issues, and so forth. Lets you update all the drivers in just a single click.
Read More: Update Drivers Using Command Prompt in Windows 10 Isn’t it so amazing? Now, after knowing its features, you surely want to know how it works. So, here it is! Working of Bit Driver Updater
Download Bit Driver Updater and run the setup file to trigger it.Then, it automatically scans for the drivers, during the scanning procedure you need to wait until it gets finished. After this, review the list of outdated drivers and later on select the drivers that you want to update.Lastly, click on the Update Now option to update & install the new version of drivers. And, if you want to update all the drivers in a single-shot then instead of clicking Update Now, click on the Update All option.
That’s all! You need to do while Updating Device Drivers On Windows 10 through Bit Driver Updater. What are you waiting for? Boot your fingers, and hit the below download tab to download and install the Bit Driver Updater.
Update Device Driver on Windows 10 – [Done]
This is it! This concludes our guide that will give you a clear insight on how to update device drivers on Windows 10. To keep your outdated or missing drivers updated, either you can go the limit and install driver updates manually or can get the best driver updater tool onboard to fix all your driver-related issues on Windows 10. Lastly, if you liked our write-up, then do not forget to subscribe to our Newsletter to stay informed. And, keep sharing your feedback with us in the comment box below. We’ll feel awesome to hear you out. We’ll return soon with another blog to help you out in the best possible ways. Till then, stay in touch with us to stay in touch with every tech happenings!