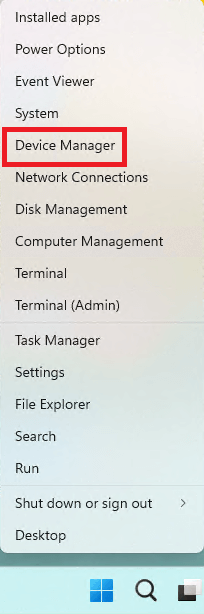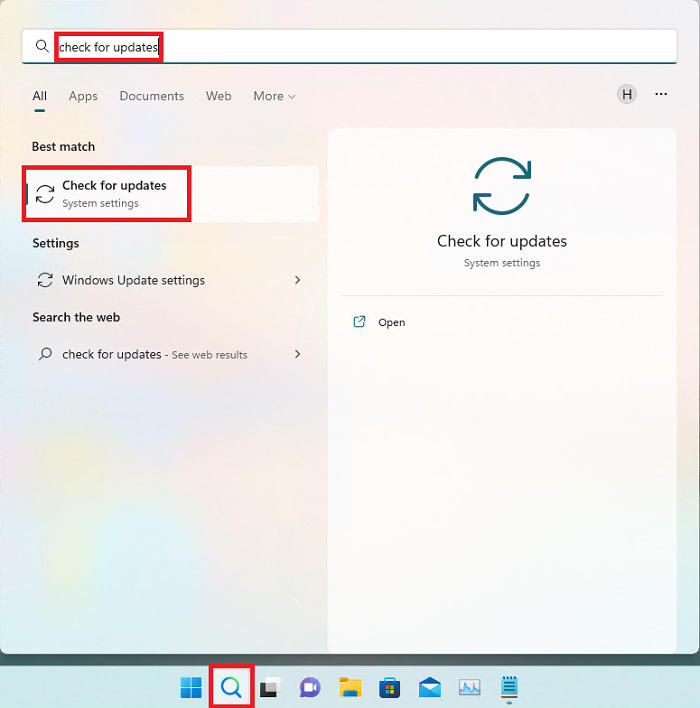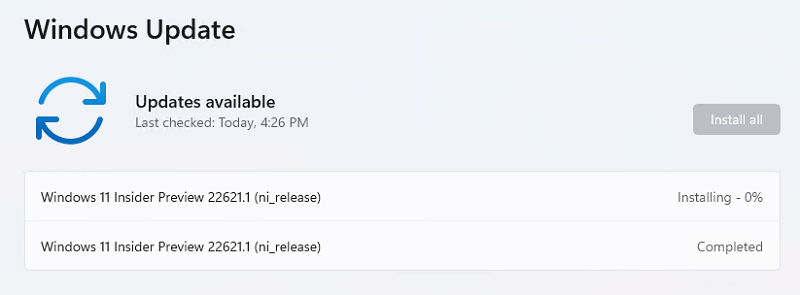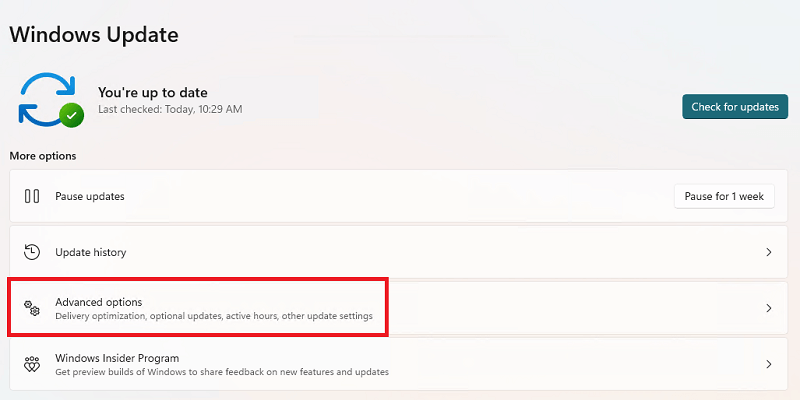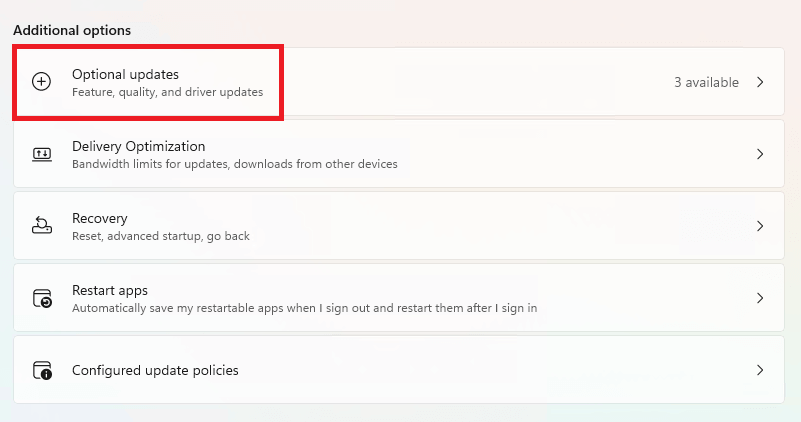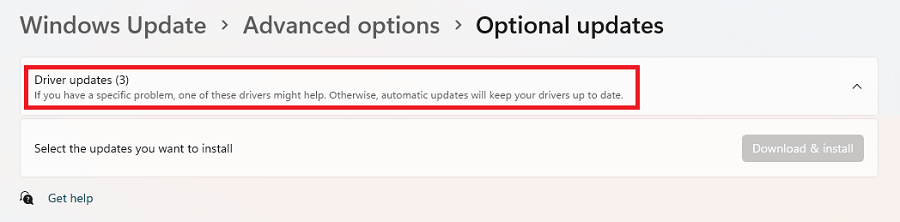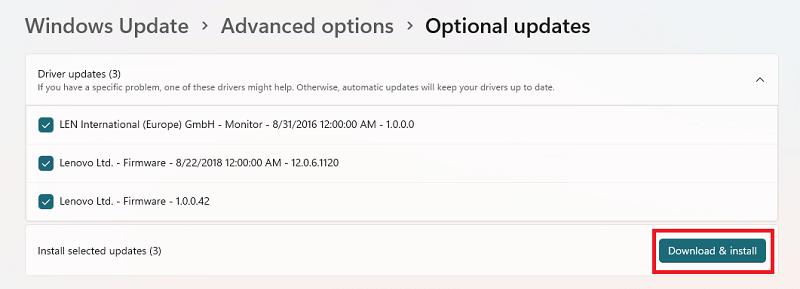Drivers play an important role in running the devices on the Windows 11 PC. These drivers ensure that the respective connected or integrated devices on your PC/laptop have stable and uninterrupted communication with the system. In short, drivers are the source that allows you to run the devices on your Windows 11 system without facing any problems. When the drivers are outdated, corrupted, or even missing from the system. You may face problems in running the respective devices and even others. Additionally, outdated or corrupted drivers will also mean that your system will work slowly and may show errors like lags, glitches, etc. So, what is the solution to this problem? To protect yourself from all such errors and to improve the performance of your system, you should update drivers on Windows 11. This holds for all kinds of drivers whether it is the graphics, mice, keyboards, networks, printers, scanners, or the drivers for any other device (integrated or otherwise). To help you with the procedure to perform the driver update on Windows 11, we have brought together this guide for you. Here, you will find all the easiest and best methods to update any type of driver for the system within a couple of minutes. Feel free to take the help of any of the methods and install the latest version of drivers on Windows 11 with ease.
Easy Methods to Update Drivers on Windows 11
Below are some of the best methods that you can use with ease to update drivers on Windows 11. Before you proceed, have a look at all the methods to perform Windows 11 drivers update, and then use the one that you like.
Method 1: Device Manager- A Great Integrated Tool for Driver Updates
If you want to update drivers on Windows 11 without any third-party software, then the Device Manager is the best tool for you. With this Windows-integrated tool, you can do a lot more than just update the drivers. The tool also allows you to manage the devices connected to your Windows system. This tool works best if you want to update only one or maybe two drivers. That too if you already know about the device. Follow the below steps to know how you can perform a driver update on Windows 11 using the Device Manager: Also Read: Best Free Driver Updater
Method 2: Windows Update- Update Drivers as well as the OS
The Windows Update utility on Windows devices is well known to update the existing operating system. However, do you know that you can also update drivers on Windows 11 using the same? Yes, you can use the tool to update the drivers as well as the operating system to the latest versions. The procedure to use the utility for OS updates is quite simple. However, you need to follow a couple of additional steps to perform all Windows 11 drivers updates. Take the help of the below steps to do know how to use the OS updater for driver updates:
Method 3: Bit Driver Updater- The Driver Updater Software for Free
As you can see, the previous methods to update drivers on Windows 11 are a little complicated. These methods are manual as well as require proper knowledge about computers. Additionally, you may not be able to update the hidden drivers as well using these methods. So, our recommendation is that you use the Bit Driver Updater. The Bit Driver Updater is one of the best tools that can help you update all kinds of drivers with ease. The tool is well-known for its single-click instant or scheduled update drivers on Windows 11. Additionally, you can also use the tool to perform a backup or restoration of the drivers. The tool has some smart options as well that allows it to scan for outdated drivers deeply. Moreover, if you don’t want to update a driver, you can use the ignore button to skip the same. You will know more about the tool when you download and use it to perform Windows 11 drivers updates using the below procedure:
Update Drivers on Windows 11: Completed Successfully
So, above were some of the best and easiest methods to update drivers on Windows 11. We hope that after using these methods, you can update any driver you want with ease. Although all the methods listed above are working, we recommend you to use the Bit Driver Updater. You will not find a better tool or method to perform the driver updates. If you have any questions or suggestions related to the driver update Windows 11 procedure. Our comments section is here for you. Ask the queries and provide comments as you want. We will respond accordingly. If you liked the article, subscribe to our newsletter by providing the email below. You will get real-time updates about blogs and more after that.