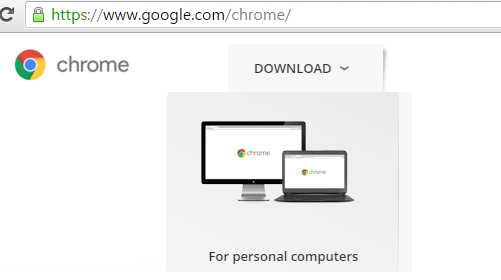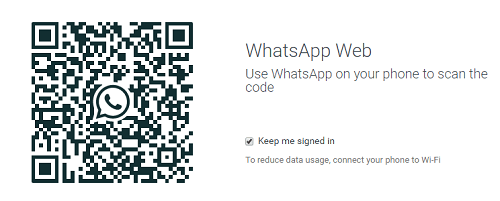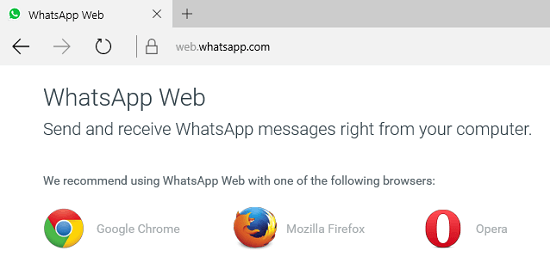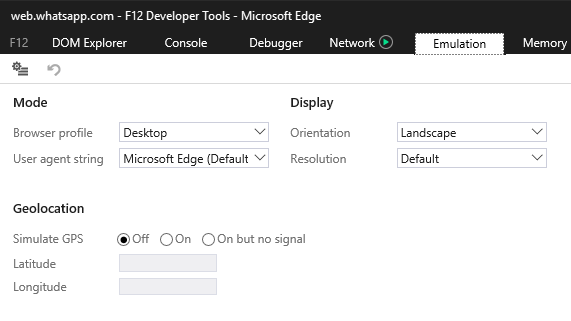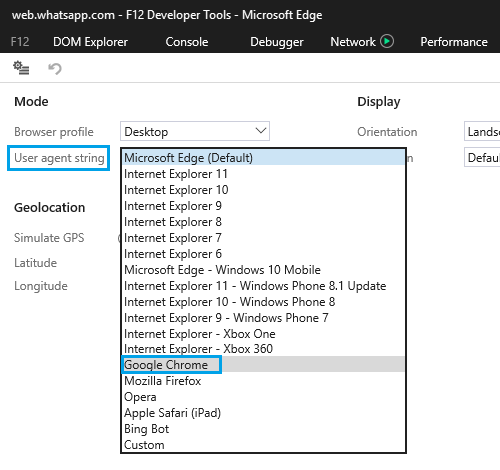In this article we will be showing you two methods of making WhatsApp Web work on your Windows 10 PC. The first method relies on using a browser other than Microsoft Edge, while the second method makes it possible to use WhatsApp on Windows 10 Default Edge browser.
1. Use WhatsApp on Windows 10 Using Google Chrome
One approach to using WhatsApp Web on a Windows 10 computer would be to simply bypass the default Edge browser and make use of other browsers that are compatible with WhatsApp Web. In this article we are using Google Chrome as an example; you can use any other web browser that is compatible with WhatsApp Web. At this point of time WhatsApp Web client works with Google Chrome, Mozilla Firefox, and Opera browsers. You can download and install any of these browsers and start using WhatsApp on your Windows 10 desktop or Laptop.
Visit the Google Chrome download website on your computer.
Hover your mouse on the button labelled Download
Click on For personal Computers
On the Next page click on Download Chrome.
Accept the terms and conditions, download and Install Chrome to your computer.
Once Chrome is installed, launch the Chrome browser on your computer and visit web.whatsapp.com
You will see a QR code on your computer (See image below)
Scan the QR code using your Mobile Phone or Tablet which has WhatsApp installed on it. As soon as the QR code is scanned by your phone, the page will refresh and you will see WhatsApp messages on the screen of your computer.
2. Use WhatsApp on Windows 10 Edge Browser
In case you do not like the idea of downloading another browser to your computer, there is a workaround that allows you to use WhatsApp Web on the Windows 10 default Microsoft Edge browser.
- Open Microsoft Edge browser and visit WhatsApp Web
- You will be redirected to web.whatsapp.com page. (See image below)
As expected, Microsoft Edge is missing from the list of WhatsApp Web compatible browsers. However, you can easily trick WhatsApp into generating a QR code by following the next steps below. 3. Hit the F12 key on your Keyboard to launch the Microsoft Edge Developer Tools Window. 4. Next, click on Emulation Tab in F12 developer tools (See image below)
Look for User agent String (Under Mode) and click on it. (See image below)
Using the drop menu, change the user agent string value from the default Microsoft Edge to Google Chrome. In case you do not prefer changing the value to Chrome, you can set the User Agent String value to either Firefox or Opera, which are both compatible with WhatsApp Web.
Now, go back to the first tab, where you first opened WhatsApp Web on Microsoft Edge browser. 8. Just refresh the tab and you will be able to see the WhatsApp QR code on this page.
Scan the QR code using WhatsApp on your mobile phone or tablet. 10. As soon as the QR code has been scanned by your phone or tablet, the webpage should automatically refresh and you should be able to see WhatsApp messages on the screen of your computer. Depending on your preference, you can use any of the above methods and enjoy WhatsApp right now on your Windows 10 computer.