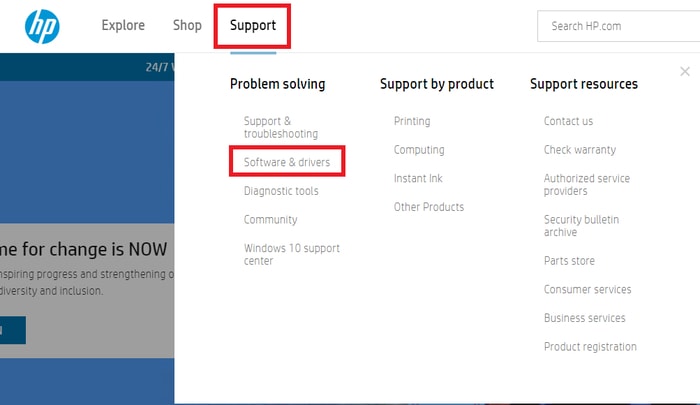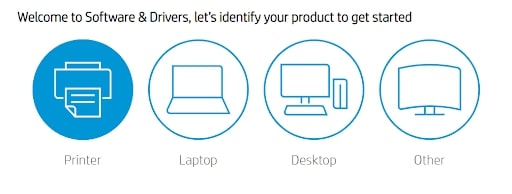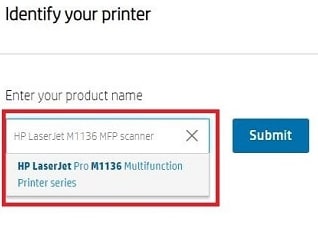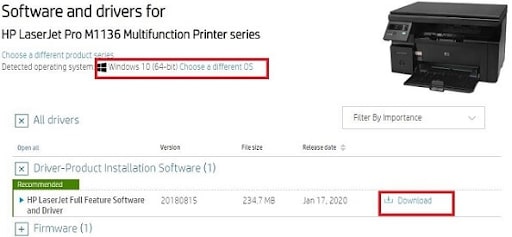HP LaserJet M1136 MFP is a multi-functional printer/ scanner, specially designed for commercial or office purposes. The device has a WiFi feature which makes printing, copying, and scanning documents very convenient. Though the device is popular for providing high-quality outcomes, but still to maintain the best work of the machine, you need to install suitable drivers for it. Installing the drivers is not enough, along with this, you should also update them from time to time. Now, if you are thinking about how to perform HP LaserJet scanner download for Windows 10, 8, 7 PC, then this write-up will help you out. Here, we have brought the best practices to download HP M1136 scanner drivers.
Easy & Quick Solutions to Download, Install & Update HP LaserJet M1136 MFP Scanner Driver
Below, we have put the 3 most convenient methods together to perform HP LaserJet M1136 scanner driver download on Windows 10, 8, 7 PC. Let’s read them for a better understanding.
Method 1: Automatically Update HP LaserJest M1136 MFP Scanner Driver Using Bit Driver Updater (Highly Recommended)
There are tons of driver updater software available in the market to simplify the driver download process by automating every operation. Although, not all of them are reliable to use. But, out of all, we found Bit Driver Updater is an easy and safest tool to find and install the latest drivers for Windows operating system. Bit Driver Updater is a globally acknowledged driver updater software that takes only a few clicks of your mouse to fix all driver-related problems on your computer. Not only for updating the drivers, but the software is also an ideal tool for repairing all major Windows-related issues including BSOD (Blue Screen Of Death) errors, random system crashes, and many more. Comply with the steps shared below to use Bit Driver Updater for updating outdated driver software: Step 1: First of all, you need to download the Bit Driver Updater on your device.
Step 2: Run the executable file and go with the instructions that pops-up on your screen. Step 3: After that, invoke the driver updater utility and let Bit Driver Updater scan your PC. Step 4: Verify the scan results and find the problematic scanner drivers. Step 5: Now, click on the Update Now button located next to it. Step 6: Else, you may click on the Update All button to update other outdated device drivers along with it.
That’s all! See how handy and easy it is to get the most genuine drivers with Bit Driver Updater. In addition to this, it is recommended to rely on the pro version of Bit Driver Updater in order to unleash the complete potential of the software. A Point to Remember: Bit Driver Updater provides round-the-clock assistance to its users and is well-known for offering only WHQL tested drivers. Also Read: HP LaserJet P1102 Printer Driver Free Download and Update
Method 2: Use Official Website to Download and Install HP LaserJet M1136 MFP Scanner Driver
If you don’t want to invest in any third-party driver updater software, then you can use the official website of the manufacturer to find the most recent version of drivers. However, this method might be daunting and error-prone for amateurs as well as ones with no technical experience. But, if you have a great insight into the technical niche then follow the steps below to perform HP LaserJet M1136 MFP scanner driver free download: Step 1: Firstly, visit the official website of HP. Step 2: Then, go to the Support page and expand it. Step 3: From the drop-down menu list, choose Software & drivers.
Step 4: Now, you will be asked to identify the product for which you wish to update drivers, click on Printers.
Step 5: After that, enter the name of your scanner or printer in the search box i.e, HP LaserJet M1136 MFP scanner. Step 6: Click on the Submit button.
Step 7: Now, select the best match from the search results. Step 8: Next, choose the compatible version of your Windows operating system. Step 9: Click on the download button to initiate the download process.
Step 10: Once done, then double click on the executable file and follow the onscreen instructions to complete the driver installation. Thereafter, reboot your computer to save the new changes. That’s all! There you have the latest version of HP LaserJet M1136 MFP scanner drivers installed on your computer. Also Read: HP Scanner Not Working in Windows 10 (Solved)
Method 3: Update HP LaserJet M1136 MFP Scanner Driver in Device Manager
Meet Windows in-built utility called Device Manager, a program to manage all your connected devices on your PC. The program not only takes care of all the computer hardware but also manages the software associated with them. Therefore, you can update HP LaserJet M1136 MFP scanner drivers using this default tool. Now, have a look at the below-mentioned steps that you need to follow in order to upgrade your drivers through Device Manager: Step 1: Altogether press Windows + X buttons from your keyboard. Step 2: Then, Choose the Device Manager from the quick access menu list that appears.
Step 3: Once the Device Manager window is invoked on your system, then navigate to the Printer or Print Queues category and make a double click on it to expand the same. Step 4: Select Update Driver Software from the context menu list.
Step 5: Next, click on the Search Automatically for Updated Driver Software.
Now, sit back until the Windows operating system detects, downloads, and installs the most recent and accurate version of drivers for the HP LaserJet M1136 MFP scanner. Also Read: Download, Install & Update Printer Drivers for HP If you still have some of the queries related to the HP M1136 driver or scanner then here are some of the commonly asked questions to help you with everything.
Q1. Does the HP M1136 MFP scanner driver support Windows 10 or not?
Yes, the HP M1136 MFP scanner driver supports Windows 10 and even Windows 11 with the help of a proper driver on your device.
Q2. Does HP LaserJet M1136 MFP support wireless connectivity?
Yes the HP LaserJet M1136 is completely wireless as well as supports connection via USB. You can use either one you want just as you want.
Q3. How do I share my HP MFP ID?
You can share the HP MFP Id quite easily with printer properties. Right-click on the printer under devices and open printer properties. From the properties, choose the option to share and do the same as required.
Q4. Why is my USB not connected to my Printer?
You might be using a damaged port to connect your printer. Try changing the port to ensure that there is no issue in the port. If your USB port is still unable to connect the printer to your device then it is an issue with your printer driver. You can fix this issue by updating your printer driver on your device.
Download HP LaserJet M1136 MFP Scanner Driver on Windows PC: DONE
So, these were some of the easy yet effective ways to get the most suitable and up-to-date drivers for HP LaserJet M1136 MFP Scanner on Windows 10, 8, 7 PC. Hopefully, this installation guide will help you to make the driver downloading process much easier. Let us know in the comments which method you picked to download and update HP LaserJet M1136 MFP Scanner driver for Windows PC. Also, do tell us if you have any suggestions or further information regarding the same. Moreover, before you go, do subscribe to our Newsletter if you are interested in reading more, downloading as well as troubleshooting guides just like this one. Apart from that, you can also follow us on Facebook, Instagram, Twitter, and Pinterest for quicker updates.