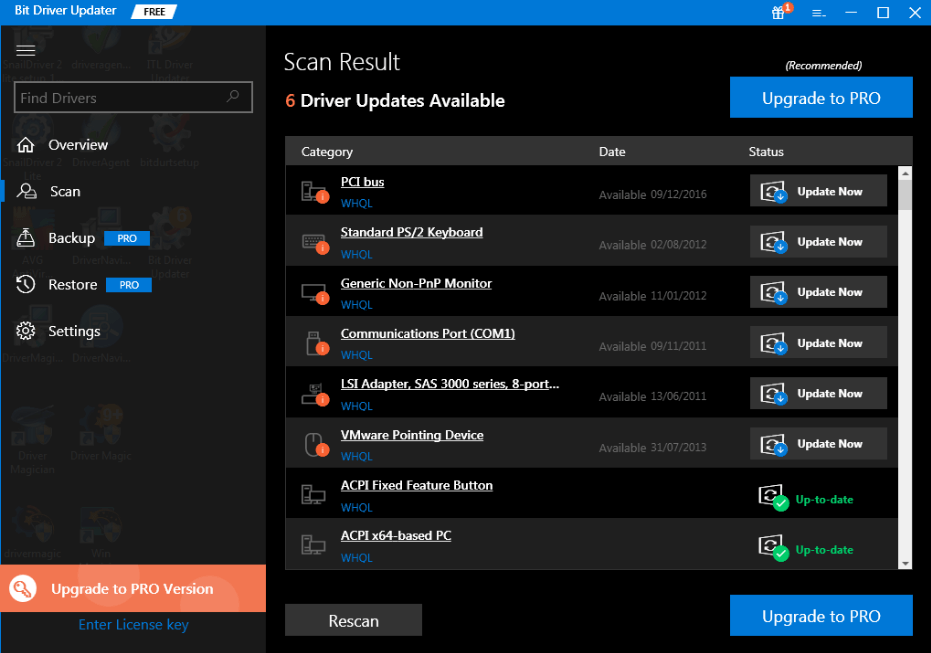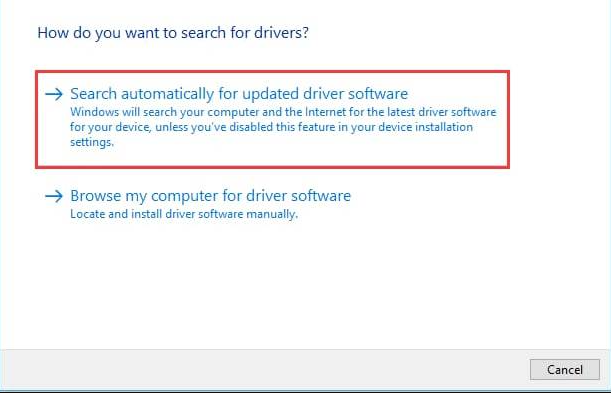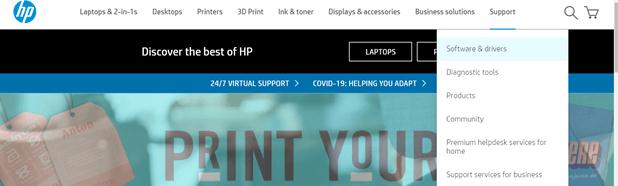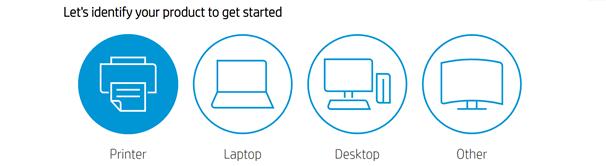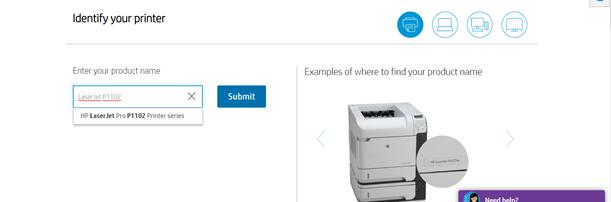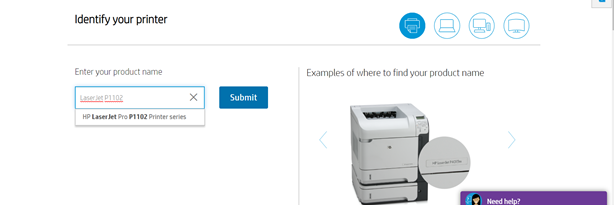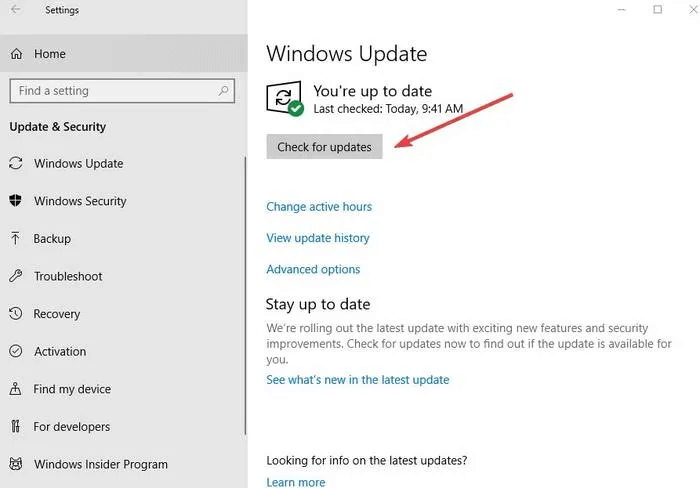The printer is one of the kernel peripherals of a computer. We need a printer for printing numerous vital official documents as well as personal too. But, what if, when such a crucial peripheral starts running into malfunctioning. Have you ever tried to know the cause behind the improper behavior of your printer? Well, the major cause for which your printer is not working properly is – broken, faulty or outdated drivers. Don’t worry, you can resolve the printer glitches just by updating the drivers. Since HP is the leading manufacturer of printers, in this write-up, we will discuss the best approaches to download driver printer HP LaserJet P1102. But, before we shift towards the methods to get the latest printer drivers, here presenting a quick overview of what the HP LaserJet P1102 printer driver is.
What is HP LaserJet P1102 Printer Driver
It is a driver package that makes sure the effective functioning of the HP printer. The compatible driver package lets the printer communicate with the Windows operating system. If in case, the driver of your printer gets out-of-date or goes missing then your printer starts behaving erratically. The faulty or outdated driver also results in numerous errors like the printer is unavailable etc. Therefore, it is crucial to have the most up-to-date version of the printer drivers so that you can get accurate outputs. There are numerous strategies to perform HP LaserJet P1102 driver download for Windows 10.
The Easiest Methods to Download & Install HP LaserJet P1102 Printer Driver
Have a look at the methods mentioned below to install the most up-to-date driver HP LaserJet P1102 for Windows PC.
Method 1: Use Bit Driver Updater to Get Latest HP LaserJet P1102 Driver Automatically
Many users don’t have adequate technical skills to perform the driver download for the HP LaserJet P1102 printer manually. They find it a bit harder to identify and install the correct drivers manually. Those can use the Bit Driver Updater, an absolute solution for fixing all the faulty and broken drivers. Along with updating the drivers, the utility is also good in resolving the other Windows-related issues such as BSOD error, frequent system breakdown, lack of security patches, and many more. And, luckily, you don’t need to pay any extra consideration to use Bit Driver Updater. Here is how to download, install and update printer drivers for HP printers via Bit Driver Updater: Step 1: Hit the download button below to get Bit Driver Updater installed on your computer.
Step 2: After this, run the downloaded file and comply with the instructions appearing on the screen. Step 3: As you launch the utility on your system, then it automatically initiates the scanning for finding the outdated or corrupted driver. Step 4: Next, it presents you with the list of the outdated drivers, you need to examine the list quite carefully and then find the HP LaserJet P1102 printer driver. Step 5: Later on, to install the new update you need to make a click on the Update Now option.
Additionally, if you want to update the other drivers as well along with it then you can do so just click on the Update All button instead. But, for this, you need to have the pro version of the driver updater utility. Also Read: How To Update Graphics Drivers In Windows 10 {Simple Guide}
Method 2: Download and Update HP LaserJet P1102 Printer Driver in Device Manager
If you don’t prefer to seek help from the driver updater utility, then you can perform the driver Update manually via using the Windows in-built utility program known Device Manager. Below are the steps which you need to take into consideration for performing HP LaserJet P1102 driver download for Windows 10 in Device Manager. Step 1: Put your fingers on your keyboard, hit the Windows + X keys simultaneously. Step 2: Next, locate and choose Device Manager from the quick access menu list.
Step 3: After this, make a double click on the printer or print queues category to expand. Step 4: Right-click on the HP LaserJet P1102 driver to select Update Driver software.
Step 5: Lastly, go with the very first option for proceeding further i.e, Search Automatically For Updated Driver Software.
Now, just relax and pass your time until Windows finds the updates. If any update is available then Windows will install it automatically. Also Read: Printer Driver Downloads For Free on Windows 10, 8, 7 | Download My Printer Drivers
Method 3: Manually Download HP LaserJet P1102 Printer Driver via Official Website
You can use the official website of the manufacturer to install the most up-to-date driver updates. Likewise, to download driver HP LaserJet P1102 you can visit the official support page of HP. The brand itself releases regular updates for its products. Here are the steps which you are required to follow: Step 1: Go to the official website of HP. Step 2: Make a click on the Support option, and then select Software & Drivers from the drop-down menu access list.
Step 3: Next, choose Printers from the available options.
Step 4: After this, input the product or model name of your HP printer and click on the Submit option. For instance, HP LaserJet P1102.
Step 5: At last, choose the basic or complete feature driver file according to your requirements and then click on the download button.
Step 6: Run the downloaded file, and go with the onscreen instructions to install the drivers on your system. There you have successfully performed the HP LaserJet P1102 driver free download for Windows PC. Also Read: How to Update Printer Drivers in Windows 10? Try Best Ways
Method 4: Install and Update HP LaserJet P1102 Driver through Windows Update
Sometimes, an outdated Windows version may hinder the smooth functioning of the HP LaserJet P1102 Printer. So, you have to make sure the Windows version of the operating system must be associated with the la of it. Plus, the latest version can download the driver updates as well. So, check for updates on a regular basis. Here is how to do that: Step 1: On your keyboard, press Windows + I keys at the same time for opening Windows Settings. Step 2: Next, locate and make a click on the Update & Security options.
Step 3: After this, choose Windows Update in the left-side menu list and then click on the Check For Updates button from the right pane side.
As of now, Windows starts searching for the driver updates, if it finds any update live then it will install the update automatically. Not only the driver updates, but Windows Update adds the new features, improvements, latest security patches, and more to your system. By keeping Windows up-to-date you can also fix HP scanner not working issue. Also Read: 22 Best Free Driver Updater for Windows 10, 8, 7 in 2021 [Updated]
HP LaserJet P1102 Printer Driver Download – Done
In this write-up, you have learned how to get the latest version of the driver HP LaserJet P1102 for Windows PC. The post highlighted the four best yet effective ways to perform driver updates. But in our opinion, we would advise you to seek help from Bit Driver Updater to update the drivers for the HP LaserJet P1102 printer effortlessly. Please drop your questions in the comments below, so we can provide you with the solutions. Plus, if you have any tips or ideas then share them with us in the box below. Additionally, if you want to read more downloading guides for various peripherals then do subscribe to our Newsletter.