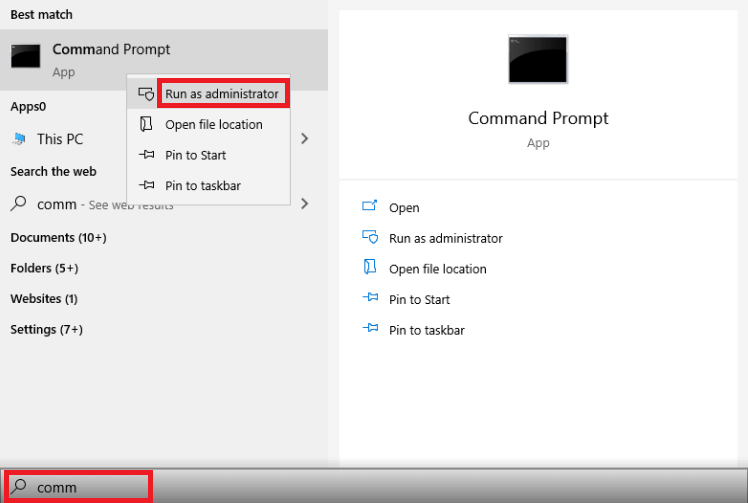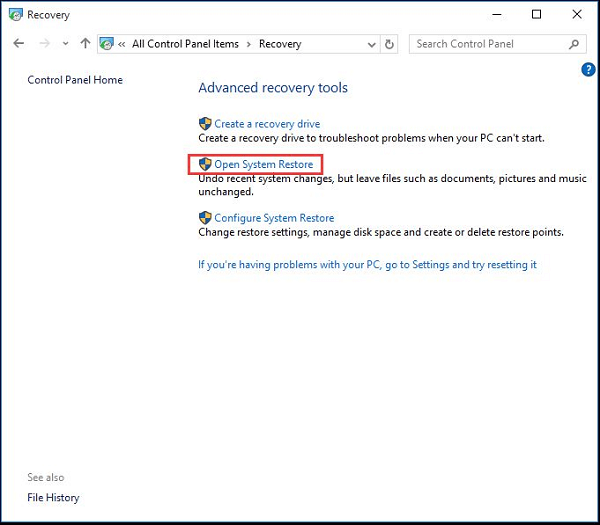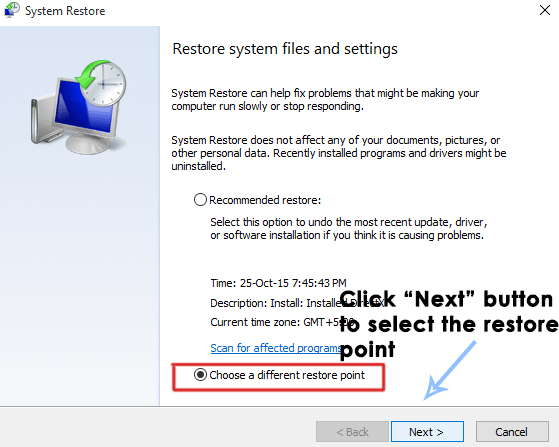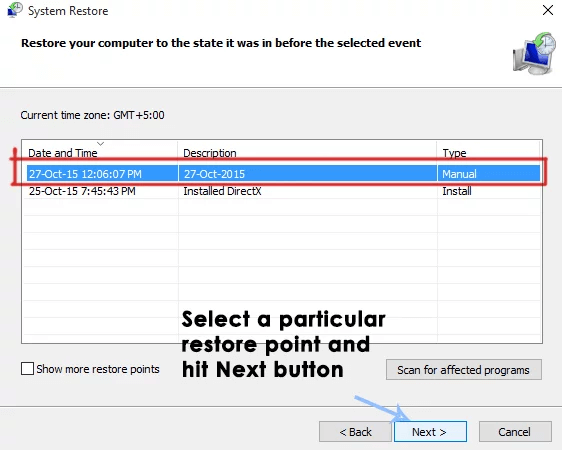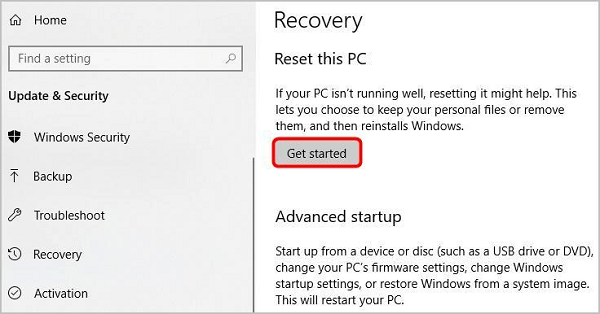You have some urgent tasks to complete, but the icons are not showing on the desktop. We understand the situation may seem a whole lot frustrating. Therefore, this article focuses on helping you fix the desktop icons not showing issues. However, before jumping to the solutions, it is always a good idea to take a look at the problem’s causes. If you know why icons are not showing on Windows 10/11 desktop home, getting rid of the problem becomes easier. Thus, let us first go through what may have gone wrong.
Why Are Icons Not Showing on Desktop
The following may be the reasons Windows 11/Windows 10 desktop icons are not showing properly.
Desktop icons are not enabledIssues with the desktop icon settingsCorrupt Windows filesCache file problemsRandom bugs
Above were some core culprits behind the no icons on the desktop issue. After knowing the possible causes of the problem, let us move towards troubleshooting.
How to Fix Icons Not Showing on Desktop Issue
Below is how you may fix the Windows 11/Windows 10 desktop icons not showing issue.
Fix 1: Activate the show desktop icon feature
Icons may not be appearing on the desktop because you do not have the show desktop icon feature activated. Hence, you may activate the same to solve the problem. The following are the step-by-step directions to do it.
Right-click on your desktop and choose view from the on-screen menu.Select the option to show desktop icons. Check whether the above steps fixed the issue or if the Windows 10 desktop icons are still not showing.
Also Read: How to Fix Run as Administrator Not Showing in Windows
Fix 2: Check the settings of your desktop icons
Not having the proper desktop icon settings may also lead to the Windows 10 home desktop not showing issue. Therefore, below is how to check and fix these settings.
Right-click your desktop and choose the option to Personalize it.Select Themes from the left pane and go to the Desktop icon settings. Choose the desktop icons you want to add and click on the OK button.Go to the desktop and see whether you got the required icons or not.
Fix 3: Build the icon cache again
Problems with the cache files might be a reason the Windows icons are not showing. Therefore, rebuilding the cache may fix the issue. You may take the steps shared below to do it.
Search Command Prompt and choose the run as administrator option to launch it.Copy the following commands and paste them one after the other in the Command Prompt window. Press Enter after each command.taskkill /F /IM explorer.execd /d %userprofile%\AppData\Localattrib –h IconCache.dbdel IconCache.dbstart explorer.exeIf the icons are still not appearing on the desktop, jump to the next solution.
Fix 4: Try system restore
System restore returns your computer to the state before you started experiencing the Windows 11/10 icons not showing on the desktop problem. Therefore, you may follow these steps to restore your desktop to the earlier state.
Search for Recovery and open it.Choose the option to Open System Restore. Choose a different restore point and select Next. Choose the point you want to restore and click on Next to continue.Select Finish to complete the process.
Hopefully, the icons are back on your desktop. If the desktop icons are still not showing up, you may continue troubleshooting. Also Read: [Solved] USB Drive Not Showing Up on Windows 10
Fix 5: Check the OS files
Corrupt system files may make you receive the Windows 10 desktop icons not showing issue. Hence, below is how to check the operating system files and fix them.
Go to Command Prompt as an administrator. You may follow the steps given in fix no. 3 to open it.Input the command sfc/ scannow and press the Enter key.Restart your computer after completing the repair process.
Fix 6: Perform computer reset
You may reset your computer to fix the random bugs that might be causing the Windows icons not showing on desktop issue. Below are the step-by-step instructions to do it.
Launch your computer’s settings using the keyboard command Windows+I. Go to Update & Security and choose Recovery from the given options.Choose to Get Started from the Reset This PC segment.Now, follow the on-screen directions to complete the process of resetting your computer.
The above steps must have helped you resolve the Windows icons not showing issue. Now, you may check the next section for all the questions you may have regarding fixing the icons not showing on desktop issues. Below are the answers to almost each of the questions that anyone might have about the icons not showing up on the desktop. Q1. Why am I not able to click on desktop icons? Unclickable desktop icons may be a result of broken shortcuts or problematic file association. You may check and fix the .Ink file association to solve this problem. Q2. How do I show icons on the desktop? Below are the steps you may take to show desktop icons.
Right-click on your desktop and select the Personalize option.Choose Themes from the left pane.Scroll down to and click on the Desktop icon settings.Check the icons you wish to show on the desktop and click on OK.
Q3. How do I fix icons not displaying on my desktop? This article shared many fixes to the Windows icons not showing up on the desktop issue. You may apply them to drive the problem away. Also Read: How to Fix Windows 10 Taskbar Not Working
Icons Not Showing On Desktop Fixed
Above, we discussed all about fixing the Windows 10 desktop icons not showing issue. You may follow the fixes shared in this article to get the icons back on the desktop. And, if you think there are other better fixes to the Windows 10 home desktop not showing issue, you may mention the same in the comments section. You may also share your doubts/questions in the comments section.
![]()
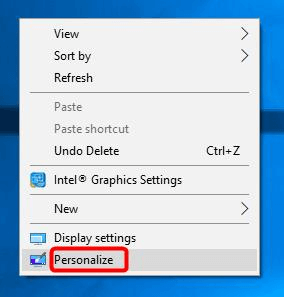
![]()