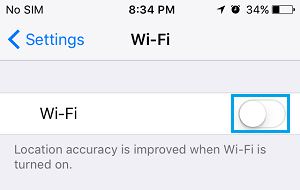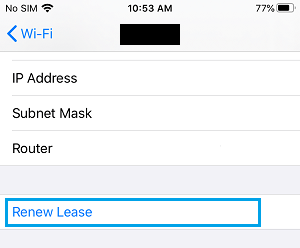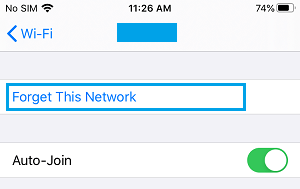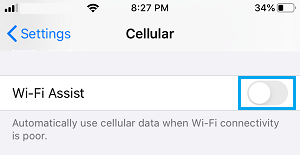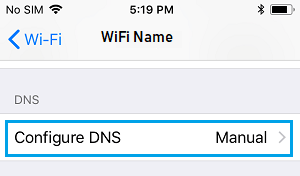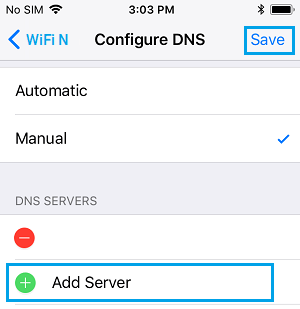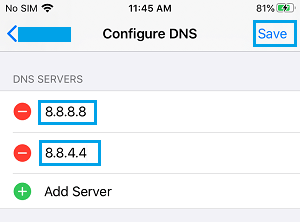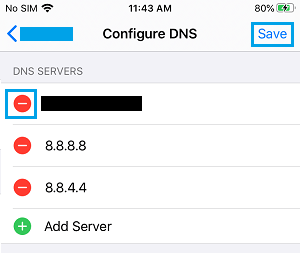iPhone Not Connecting to WiFi Network
There could be various reasons for iPhone Not Connecting to WiFi, ranging from minor software glitches and network related problems to other issues. Since the problem cannot be narrowed down to a single reason, any of the following troubleshooting steps might help you in fixing the WiFi Connectivity problems on your device.
1. Turn WiFi ON/OFF
The simple act of switching off WiFi and switching it back ON again can often help in fixing WiFi Connectivity issues on iPhone. Go to Settings > WiFi > move the toggle next to WiFi to OFF position.
Wait for 30 seconds and switch ON WiFi by moving the toggle to ON position.
2. Restart iPhone
Another simple fix that often works in fixing network connectivity problems is to Power OFF and Restart your device. Go to Settings > General > Shut Down. On the next screen, use the Slider to Power OFF your device.
Allow iPhone to completely Power OFF > Wait for 30 seconds and then Restart iPhone by pressing the Power Button.
3. Renew DHCP Lease
This step assigns a New IP Address, which should help in fixing WiFi Connectivity problem on your device. Go to Settings > WiFi > select your Wi-Fi Network Name.
On the next screen, scroll down and tap on Renew Lease option.
On the confirmation pop-up, tap on Renew Lease to confirm. After this, your iPhone should be able to connect to WiFi Network.
4. Forget WiFi Network and Rejoin
Go to Settings > Wi-Fi > select your Wi-Fi network. On the next screen, select Forget This Network option.
On the confirmation pop-up, tap on Forget to confirm. Wait for 60 seconds > select your WiFi Network > enter your WiFi Network Password to join WiFi Network.
5. Turn OFF Wi-Fi Assist
Turning OFF WiFi Assist feature has helped users to fix the problem of iPhone Not Connecting to WiFi Network. Go to Settings > Cellular > disable Wi-Fi Assist by moving the toggle to OFF position.
After disabling WiFi assist, reconnect to your WiFi network and see if WiFi is now working on your iPhone.
6. Restart Modem/Router
Switch OFF the Power Supply to your Modem/Router – Use the ON/OFF button (if available) or unplug the power cable from wall socket. The above step Resets WiFi Network, assigns a New IP Address to your iPhone (if required) and fixes most WiFi connectivity problems.
7. Reset Network Settings
Before following this step make sure that you note down your WiFi Network Password as it will get erased. Go to Settings > General > Transfer or Reset iPhone > Reset > On the pop-up, select Reset Network Settings option.
On the confirmation pop-up, tap on Reset Network Settings again confirm. After this, connect iPhone to your WiFi Network and see if the problem of iPhone not connecting to WiFi is gone.
8. Switch to Google DNS
If you are frequently experiencing Network connectivity problems, the problem might be due to the DNS server of your Internet Service Provider being busy or going through problems. In such cases, switching the DNS Servers on your iPhone to Google or OPEN DNS can help in fixing the problem. Go to Settings > WiFi > select your WiFi Network. On the next screen, scroll down and tap on Configure DNS option.
On Configure DNS screen, switch to Manual option and tap on Add Server.
Type 8.8.8.8 and tap on Add Server > type 8.8.4.4 and tap on the Save option.
After adding Google DNS Servers, you can delete the DNS Servers of your service provider by tapping on the Red Minus icon.
After deleting your service providers DNS Servers, make sure you tap on the Save option to save this change on your device. Note: Type 208.67.222.222, 208.67.222.220 in case you want to switch to OPEN DNS.
How to Backup iPhone to Mac Using Finder How to Restore iPhone From Backup on Mac, PC and iCloud