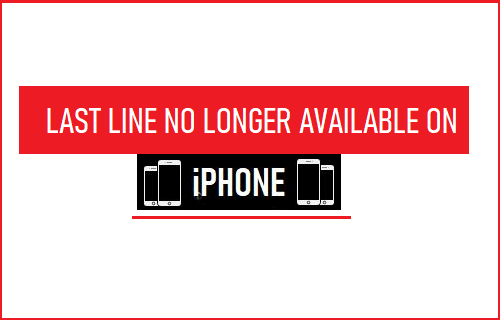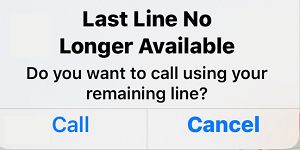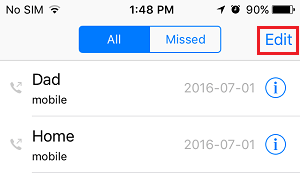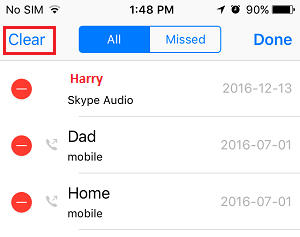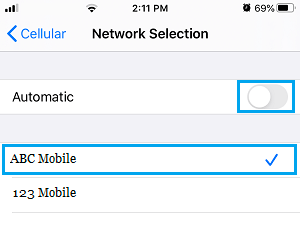Last Line No Longer Available on iPhone
In general, this error message appears in the form of pop-up on iPhone and reads “Last Line no longer available. Do you want to call using your remaining line?”.
Another form of this error message reading “Last Used: (Unavailable)” is also known to appear under the Contact’s Name, while trying to make a call from Recent Call List in the Phone App or from the Contacts App. While this error message is mostly noticed on iPhones using eSIM, it can also occur if the Physical SIM on iPhone gets displaced, becomes faulty or gets damaged.
1. Enable/Disable Airplane Mode
Start by Enabling and Disabling Airplane Mode on your device. This helps in refreshing Cellular network and resets the wireless antennas on your iPhone. Go to Settings > Enable Airplane Mode by moving the toggle to ON position.
Afer 10 – 15 seconds, Disable Airplane Mode by moving the toggle to OFF position.
2. Clear Call History from iPhone
Open the Phone App on your iPhone and tap on Recents tab located in bottom menu. On the next screen, tap on the Edit option located at top-right corner.
Next, tap on Clear to delete your Call History from iPhone.
On the confirmation pop-up, tap on Clear All Recents to confirm.
3. Remove and Reinsert SIM Card
As mentioned above, iPhone can come up with “Last Line No Longer Available” error message if the SIM Card gets displaced, becomes faulty or gets damaged. To confirm, remove the SIM Card from iPhone and inspect the SIM Card for visible signs of damage. If you do not find signs of damage, reinsert the SIM Card back into your iPhone and see if the problem is now fixed.
4. Restart iPhone
The problem could be due to software glitches or stuck programs interfering with proper functioning of the Phone App. Go to Settings > General > Shut Down > use the Slider to Power OFF iPhone.
Allow iPhone to completely Shut Down > Wait for 30 seconds > Restart iPhone and see if your device is still coming up with the error message.
5. Install iOS and Carrier Updates
Go to Settings > General > Software Update.
On the next screen, wait for iPhone to check for updates > tap on Install (if an update becomes available).
6. Reset Network Settings
Note down the Password for your WiFi Network, before going ahead with this step. Go to Settings > General > Transfer or Reset iPhone > Reset. On the pop-up, select Reset Network Settings option.
On the confirmation pop-up, tap on Reset Network Settings again confirm. After iPhone restarts, join WiFi Network by entering your WiFi Network Password.
7. Disable Auto Network Selection
Go to Settings > Cellular > Network Selection > move the toggle next to Automatic to OFF position.
Some users have reported fixing the problem by Disabling Auto Network Selection. It can be re-enabled after the problem is fixed.
How to Block Anonymous Private Number Calls on iPhone How to Call Someone Who Has Blocked Your Number on iPhone