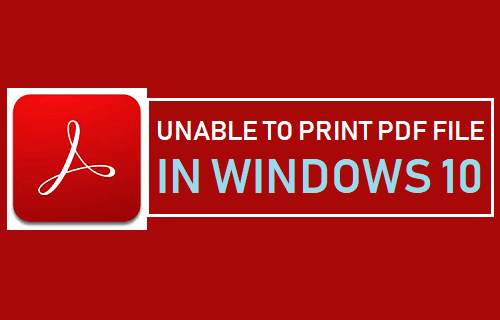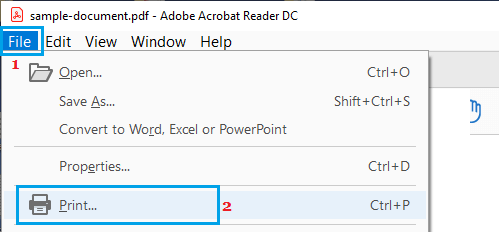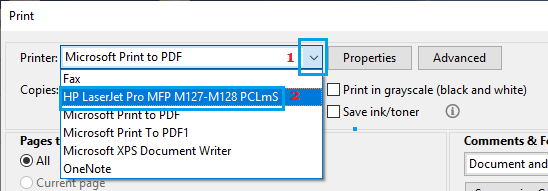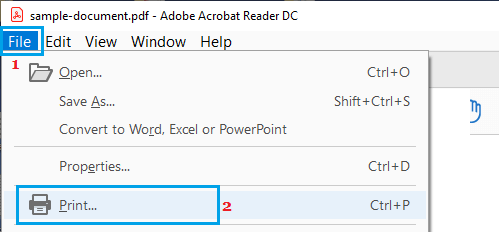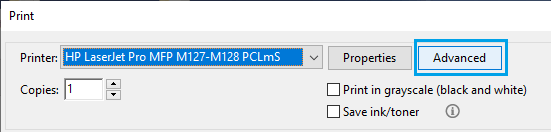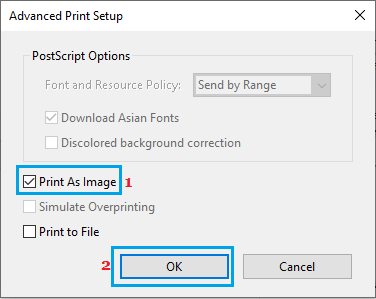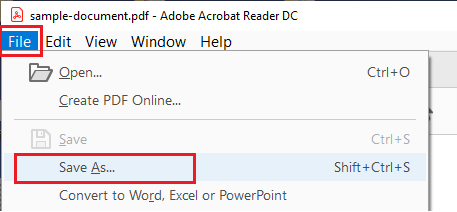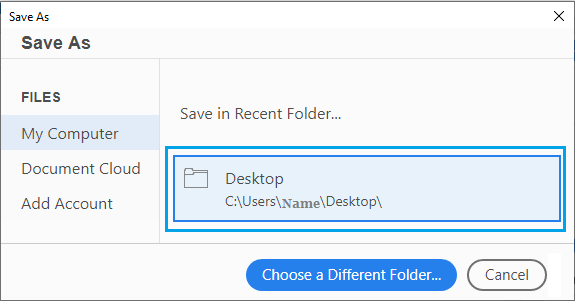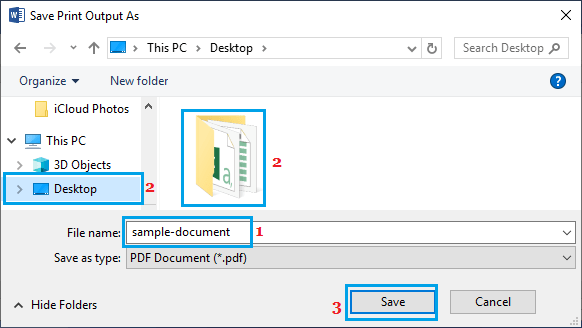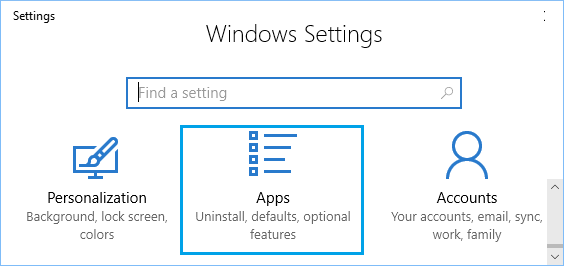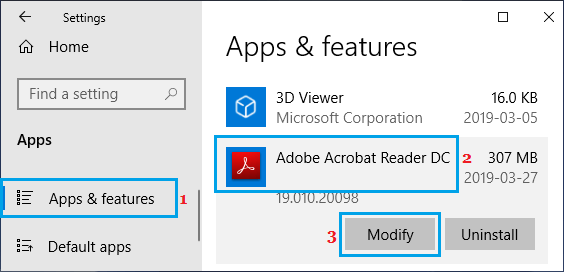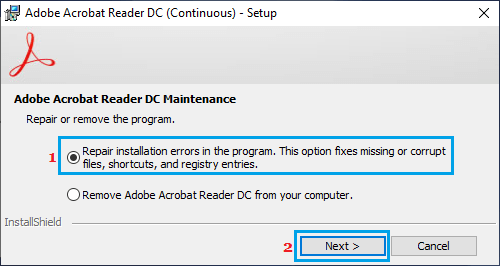Unable to Print PDF File in Windows 10
With Windows 10 and most modern web browsers featuring in-built support for PDF Format, there is really no need to install Adobe Acrobat or other third party PDF Software program on your computer. However, some users prefer using Adobe Acrobat and other PDF Software programs on their computer and this can sometimes lead to PDF File printing problems in Windows 10. In a typical case of this nature, there is no error message and the printer does not respond at all, even if users to try to print the PDF File multiple times. The reason for being Unable to Print PDF File in Windows 10 could be due to incorrect Printer settings, the PDF File being corrupted, or due to Adobe Acrobat Software program being corrupted.
1. Restart Computer
Powering OFF and restarting the computer can clear minor software glitches, stuck programs and processes, which might be causing the printing problems on your computer.
- Completely Power OFF your computer
- Wait for 5 minutes and restart the computer.
- After the computer restarts, see if you are able to print the PDF file.
2. Select the Right Printer
It is possible that your computer is trying to print to a non-existing printer. Hence, make sure that the right printer is selected on the printer screen.
Open the PDF File that you are trying to print
Click on File > Print option in the drop-down menu.
On the next screen, select the right printer that is actually connected to your computer
Once the right printer is selected, click on the Print button, located at the bottom right corner of the print screen.
3. Print as Image
If the file that you are trying to print is a simple PDF Document and you are in a hurry, try to print the file as image.
Open the PDF File that you wanted to print
Click on File > Print option in the drop-down menu.
On the Print screen, click on the Advanced button.
On the next screen, select Print As Image option and click on OK.
- Back on the Print screen, click on the Print button.
4. Save As Another PDF File
Sometimes the PDF file can get corrupted while you are trying to print the file. Hence, follow the steps below to recreate the PDF file.
Open the PDF File that you were trying to print.
Click on File > Save As.
On the Save As screen, click on the suggested File Location or choose a different location.
On the next screen, type a different name for your file and click on the Save button. Now, you should be able to print using the New PDF File that you just created.
5. Recreate PDF File
If you had created the PDF file using Print to PDF option in Microsoft Word or Excel, you can simply discard the problematic PDF file and create a New PDF File. The steps to create a PDF file are more or less the same in Word, Excel and other Apps that support PDF format.
- Open the Original File (Word, Excel, etc.) that was used to create the PDF file.
- Once the file is open, click on File > Save As option in the drop-down. On the next screen, make sure that “Save as type” is “PDF Document” and click on the Save button.
Once the PDF file is recreated, try to print from the recreated PDF File.
6. Repair Adobe Acrobat Software
It is possible that the Adobe Software as installed on your computer has become corrupted.
Open Settings > Click on Apps.
On the next screen, click on Apps & Features in the left pane. In the right-pane, click on Adobe Acrobat and click on the Modify button.
On the pop-up, choose the Repair option and click on the Next button.
Wait for your computer to repair and reinstall Adobe Acrobat Software on your computer.
Once the program is repaired/reinstalled, click on the Finish button to close the screen. After reinstalling Adobe Acrobat, try to print the File again.
How to Fix Printer Not Activated Error Code -30 In Windows 10 How to Change Default PDF Viewer in Windows 10