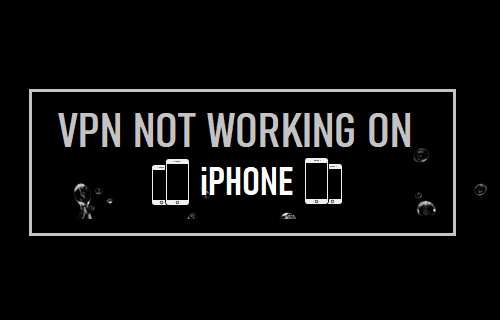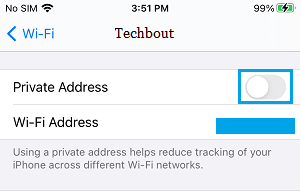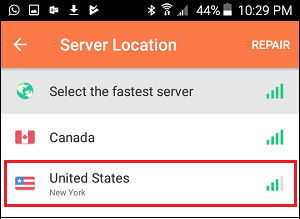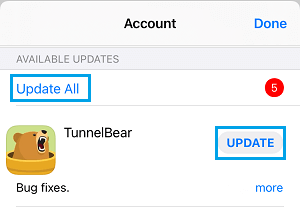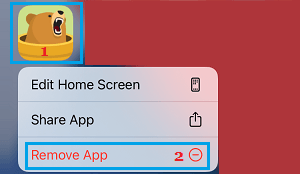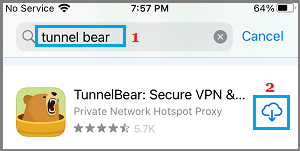VPN Not Working on iPhone
While the problem of VPN not working on iPhone is more frequently associated with Free VPN Apps and services, it can also occur while using both Paid and Trial versions of reputed or popular VPN services. In most cases, the problem can be fixed by using troubleshooting steps as provided below.
1. Enable/Disable VPN
Go to Settings > General > VPN and move the toggle next to Status to OFF position.
Wait for 30 seconds and enable VPN back on your iPhone by moving the toggle to ON position.
2. Restart iPhone
Go to Settings > General > scroll down and tap on Shut Down. On the next screen, use the Slider to Power OFF iPhone.
Wait for 30 seconds and press the Power button to Restart iPhone. Note: When iPhone restarts, you will be required to enter your Lock screen Passcode (even if you are using Touch ID).
3. Disable Private WiFi Address on iPhone
While the Private WiFi Address feature on iPhone helps in protecting privacy it might be the reason for VPN not working on your iPhone. Go to Settings > WiFi and tap on the name of your WiFi Network.
On the next screen, move the toggle next to Private Address to OFF position.
4. Change Region
The issue might be due to the Region from which you are connecting to VPN being busy or going through problems. Hence, try to change the server/region from which you are connecting to VPN and see if this helps in fixing the problem.
The steps to change Region vary, depending on the VPN App or VPN Service that you are using on your iPhone.
5. Update VPN App
Open the App Store on your iPhone and tap on the Account Icon, located at top-right corner. On the next screen, tap on the Update option located next to the App.
Once the App is updated, you should find it working properly on your device.
6. Power Flush Modem/Router
In many cases, the problem of WiFi not working on iPhone is due to glitches in Modem/Router. This can be fixed by switching OFF the Router and Restarting it back again. Unplug the Modem/Router from its power supply source > Wait for 60 seconds and reconnect the Modem/Router back to its Power Supply Source.
7. Reinstall the VPN App
On the Home Screen of your iPhone, tap and hold on the VPN App Icon and select Remove App option in the menu that appears.
On the confirmation pop-up, tap on the Delete option to confirm. After the App is removed, open App Store > Search for the VPN App by typing its name in the Search bar. Once the App is located, tap on the Cloud Icon to reinstall the App back on your iPhone.
After installing the App, Open the VPN App and follow onscreen instructions to Setup VPN on your iPhone. Once the setup process is completed, try to access websites on your device using VPN and you should now find it working properly.
8. Reset Network Settings
Go to Settings > General > Transfer or Reset iPhone > Reset > On the pop-up, select Reset Network Settings option.
If prompted, enter your Lock Screen Password > On the confirmation pop-up, tap on Reset Network Settings to confirm. After this, you will have to rejoin the VPN network by entering your User Name and Password.
How to AirDrop Photos from iPhone to iPhone How to Remove Duplicate Photos from iPhone